Related posts in WordPress: make sure to suggest the best

Showing related posts below your post are a great way to keep visitors on your website. That’s why lots of site owners already use related posts to reduce the number of visitors that leave their site after reading an article. You could say that a related posts section is the glue that binds posts together. But how do you make sure your related posts make sense? And how should you add them? In this article, I’ll tell you all about it!
Why you should suggest related posts
There are several reasons to suggest other posts to your audience. First of all, you’d like to keep your audience on your site, read more of your content, get to know your brand better. Maybe, in the end, people will even subscribe to your newsletter or order your products. So, in the first place, you’re adding these links to other posts for your readers. As a bonus, search engines follow links too! And if you link topically related content on your site, search engines will have a better understanding of what your site is about. This helps them connect the right pages to the search terms people use in search engines.
Read more: Internal linking for SEO: why and how »
How to find related posts
If you have less than 100 articles on your site, it’s probably doable to remember most of them. Especially if you’ve written them yourself. But if you have a bigger site with lots of articles, written by multiple authors, remembering everything becomes quite the challenge. Luckily, you can use your internal search to find related posts or you can use Google to search on your site. Nowadays this is super easy; just type your site’s URL and Google will propose to search content particularly on your site.
If you’re on WordPress, you can also use Yoast SEO Premium, as it will find and suggest related content on the right-hand side of your editing screen. With Yoast SEO Premium 14.7, we’ve released a completely revised version of this internal linking tool, making it faster and smarter. When you use our plugin, you’ll see 5 suggestions of posts, pages, tags, or categories to link to while editing your content:
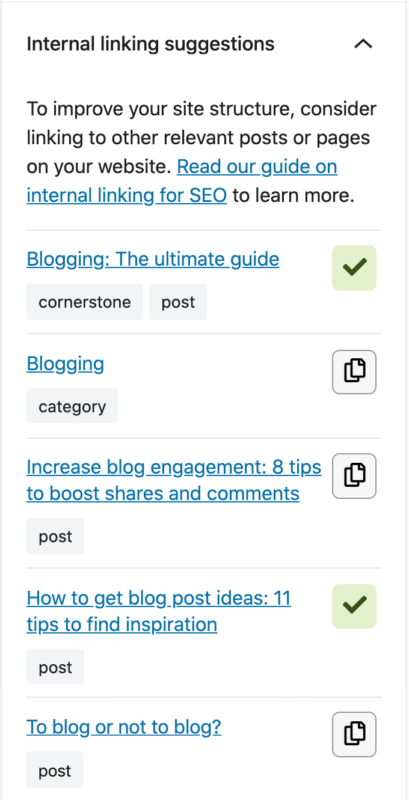
The labels underneath the suggestions show you what kind of post type it is (for example, a post or category page). Just pick the ones that make sense to your readers, as almost no-one will click on unrelated content (unless it’s by accident).
Cornerstone content
Your best, most complete, high-quality articles are called your cornerstone articles. These articles deserve special treatment when adding related posts to your text. As they are your best content, people will want to read them and you want search engines to rank them high. Therefore you should always link from topically related posts to the cornerstone post on that topic. With Yoast SEO you can mark these posts as cornerstone content and they will show up on top of the internal linking suggestions. That way you won’t forget to link to them where it’s important to do so!
Anchor text and inline links
In addition to linking to your cornerstones, there are some other best practices when linking to other posts on your site. For instance, you should make sure you use relevant, on-topic, anchor texts. When you place a link in the actual text of your page, as opposed to a related post section below your post, it’s surrounded by relevant content. Therefore, these links hold more value for Google than that separate section at the bottom of your article. Also, that section might be cluttered with social share buttons, a bio, and your newsletter subscription. This makes it just that tad bit less useful for Google.
Do add a read more section!
So, should you add related posts at the end of your post? Please do! You can do this complementary to the posts you’ve linked in your copy. You could, for instance, select that one cornerstone everyone should read, or another article related closely to the post people just read.
Of course, you can do this manually, but using a plugin can save you lots of time. If you have Yoast SEO Premium, you can use our Related Links block to add all 5 of the internal linking suggestions in one go! You can do this by clicking on the plus sign in the WordPress Block editor and searching for Yoast. Of course, you can customize which links will be in the block, so make sure to check them! As you know your audience and what they will want to read best. Check out how the Related Links block works here:
Useful right? We added this feature to our plugin with our recent 14.8 release! But that’s not all. Because we have another type of block that you can use while linking to related posts. Or two actually.
Meet the subpages and siblings block
The subpages block, which is a block that lists (and links) to the child pages of the current page. And the siblings block, which lists and links the siblings of your current page. And as always, make sure to check whether it fits into your page, as you know this best. This video shows you what these look like:
Both the related links block and subpages and siblings block are features of our Yoast SEO Premium plugin. Be sure to check it out if you’re interested in adding relevant links to your posts using a plugin!
Interested in some related posts?
That’s it for this article! But while writing this, the Internal Linking tool suggested I add a link to another article. So, let’s just use that one in case you want to read more about Internal linking: why and how? See? It works kind of perfectly.


Discussion (11)