WordPress archive pages The tutorial

Once your website starts growing and you continue writing blog posts, you’ll eventually end up with archive pages. These archive pages can be based on taxonomies, categories, custom post types and even dates. WordPress has built-in support for these archive pages, however there are some small drawbacks. In this post, I’ll explain to you how you can use these archive pages in a better way and ensure they actually add value to your blog.
Default archive pages
WordPress supports automatic creation of archive pages. This ensures that you don’t have to think about making them by hand. Sadly, these pages tend to only consist of a list of posts based on a category / taxonomy / post type without any further introduction. This means that your visitors are left stranded on a page without much explanation about what they’re looking at. The chances of your visitors finding what it is they’re looking for are terribly slim in this case and usually visitors will decide to leave that page immediately.
A simple solution to this problem: Add an “introduction” of some sorts to the page. A clear header can already greatly help out your visitors, but for extra important pages we recommend adding a description as well to better highlight the content that can be found on that archive page.
Before avidly writing these introductions, lets ensure they are properly displayed on the pages.
Adding the introduction
Category, tag and custom taxonomy archives
If you want to add an introduction to a category, tag or custom taxonomy archive, you can easily create a custom template file to override the default ones. For example, you can create a category.php file in your theme to override the default template file. If you want more information on how the templating hierarchy works in WordPress, just look at this infographic before continuing.
In your newly created category.php template file, add the following snippet above the WordPress loop:
[code lang="php"]if ( ! is_paged() ) {
echo wpautop( term_description() );
}[/code]
If you want to support shortcodes, try this instead:
[code lang="php"]if ( ! is_paged() ) {
echo wpautop( apply_filters( 'the_content', term_description() ) );
}[/code]
The above code takes the title and description that you added in the WordPress backend for the category and displays it on the category archive page. This method also applies to tag and custom taxonomy archives.
If you use the Genesis theme, you won’t have to do any of the above alterations. Luckily, Genesis already has built-in support for this type of thing. In the latest versions of Genesis, all you need to do is edit your desired category or term and scroll down until you see the Category Archive Settings.
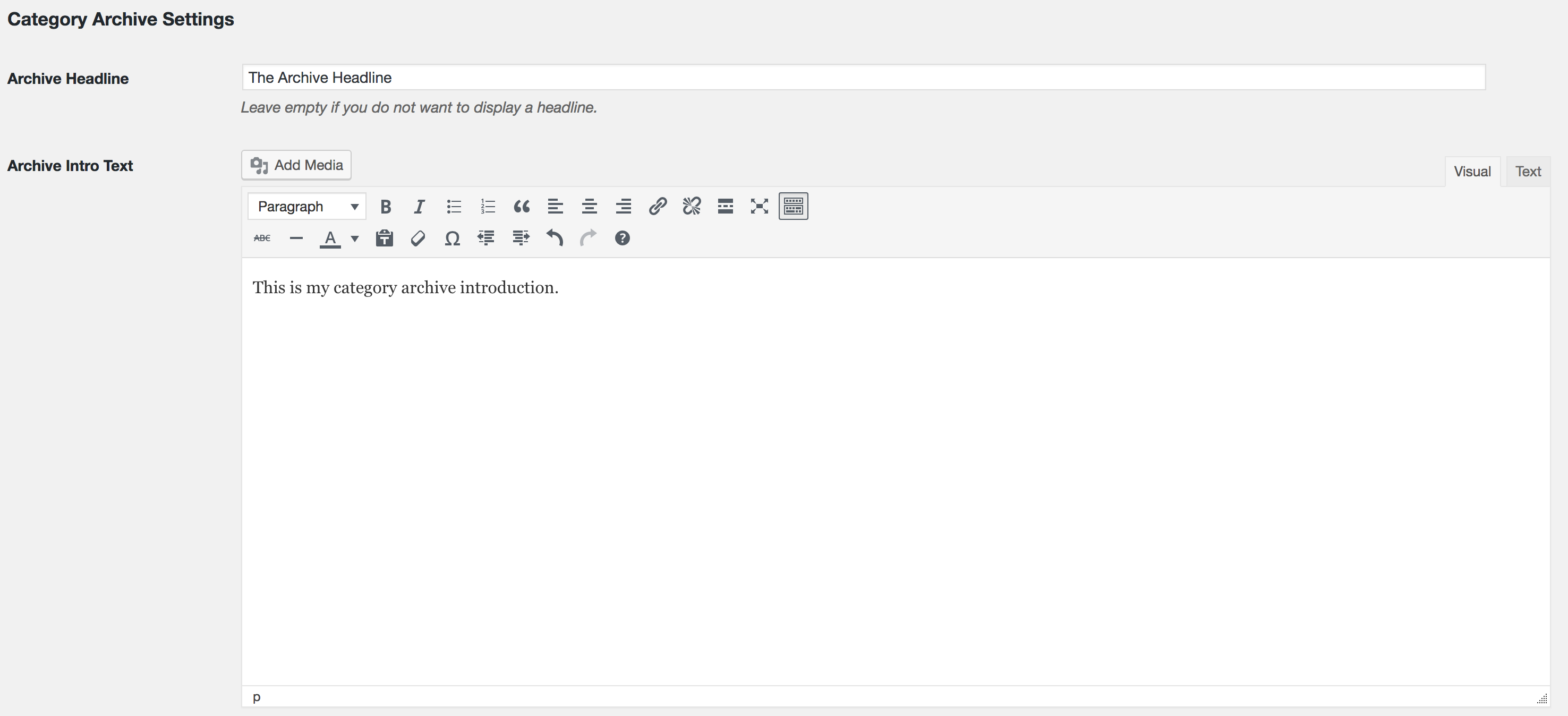
Here you can add a title and description which will automatically be displayed on archive pages.
Or if that doesn’t work, you can just add this to your Genesis child theme’s functions.php:
[code lang="php"]function yoast_term_archive_intro() {
if ( ( ! is_category() && ! is_tag() && ! is_tax() ) || get_query_var( 'paged' ) ) {
return;
}
echo '<h1 class="entry-title">' . single_term_title('', false) . '</h1>';
echo '<div class="entry-content">' . wpautop( term_description() ) . '</div>';
}
add_action( 'genesis_before_loop', 'yoast_term_archive_intro', 20 );[/code]
Of course, you are free to expand the above function to add some more CSS classes to further style the output.
Custom Post Type archives
Altering custom post type archives is a bit trickier than overriding default tags, categories and taxonomies. You can add a new file called archive-{posttype}.php where you replace the {posttype} portion with the name of your custom post type. By then adding the following code to said file, you can achieve a similar result:
[code lang="php"]if ( ! get_query_var( 'paged' ) ) {
$post_type = get_post_type_object( get_post_type() );
echo '<h1>' . $post_type->labels->name . '</h1>';
}[/code]
Now for the hard part. Because custom post types don’t have any type of form in the WordPress backend, it’s impossible to easily add a description to these custom types nor is there a recommended way of storing the data. One method you can use when you use a child theme in Genesis, is by expanding the functions.php file with the following code:
[code lang="php"]function yoast_cpt_intro() {
if ( ! is_post_type_archive() || get_query_var( 'paged' ) ) {
return;
}
$post_type = get_post_type();
if ( genesis_get_option( $post_type . '-title', 'child-settings' ) ) {
echo '<h1>' . genesis_get_option( $post_type . '-title', 'child-settings' ) . '</h1>';
echo wpautop( genesis_get_option( $post_type . '-intro', 'child-settings' ) );
}
}
add_action( 'genesis_before_loop', 'yoast_cpt_intro', 20 );[/code]
As you may have noticed, the code example uses two custom genesis options: $post_type . '-title' and $post_type . '-intro'. These can be defined in your Genesis child theme. You can read how to do that over here.
Preventing duplicate content issues
To avoid duplicate content issues, the previous code snippets make use of a simple check to ensure we’re not on a paginated page. The is_paged() function call determines whether or not we’re on a paginated page.
If it detects the query variable paged, we can assume that this page is one in a series of multiple pages and thus should not display the description.
Since the introduction of rel=”next” and rel=”previous”, websites that have paginated archives and who have properly implemented the rel="next" and rel="previous" attributes, will be receiving more visitors on the first page in the series. Nevertheless, you should not solely rely on this, but use it in conjunction with the is_paged() option.
Styling the archive introduction text
To ensure that people actually read the introduction text, it’s very important to add proper styling to the page. After all, these introductions need to be made with humans in mind first, SEO second. Don’t fall into the trap of styling it the same way as your posts as this might result in visitors not understanding that the text is actually something entirely different from your content. A good example can be seen in the following screenshot:
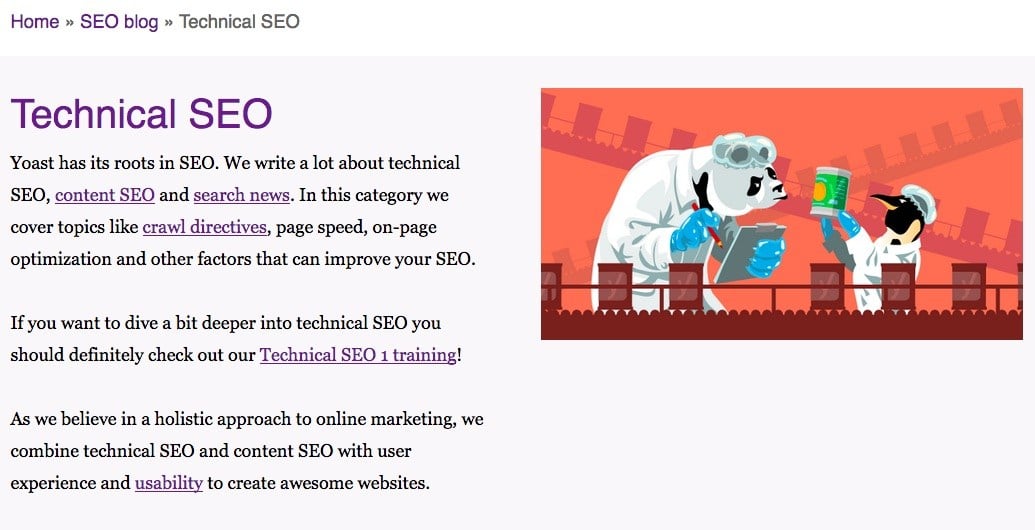
Conclusion
Based on the information shared in this post, you should be able to make clear archive pages that help your visitors understand the content they are looking at. Additionally, you should be able to create these archive pages for custom post types. We look forward to seeing some of your beautifully styled archive pages.
Read more: Site structure: the ultimate guide »

Discussion (9)