How to create a dashboard in Google Data Studio
Working on your SEO takes a lot of time and effort. So, you want to be able to see if those efforts paid off, as well as keep an eye on how your site is doing. A great way to get a quick overview of your site’s overall performance is creating a dashboard in Google Data Studio. What’s more, you can share this dashboard with team members or colleagues, so everyone’s in the know. Sounds great, right? But, Google Data Studio offers so many options to track loads of different things, it can be a bit daunting to get started.
In this video, Annelieke explains how to create a dashboard to analyze where traffic to your posts and pages is coming from. Below, you’ll find a brief summary of the steps.
1. Formulate a question you want to answer with your dashboard
You’re not just making a dashboard for the fun of it, you want to know things. Perhaps you want to compare your blog posts to your product pages? Or see how your site is doing, compared to last year. Take some time to think about what you want to know and what the purpose of your dashboard will be, so you can make optimum use of it.
In the video, we’ll build a dashboard to analyze traffic sources. It’s very useful to know where most of your traffic is coming from, and if your main traffic sources are always the same or differ a lot. Could you perhaps improve your mobile site? Which region do most of your visitors come from, and is that the region you’re targetting? This is how you find out!
2. Make a sketch of your report and what you want to include
Now that you know what question you want your dashboard to answer, it’s a good idea to make a preliminary sketch of how your report should look. Just take a piece of paper and make the outline, before you open a new report in Google Data Studio. You don’t have to stick to it to the letter, but you should think about what you want to see. For example, what will answer your question best, a pie chart, or a table?
If you want to make the dashboard to analyze traffic sources we discuss in this video, you can stick to the outline from the video.
3. Open a new report in Google Data Studio and select Google analytics as your data source
In the video, we’re using the Google Analytics demo account (you’ll understand we can’t just give away our own stats ;)). But of course, you can just use your own Google Analytics account. Make sure you select the ‘view’ that you also use when analyzing data in Google analytics.
4. Name your report and add things on your dashboard
These are the steps you should take if you want to recreate the dashboard in the video:
- First, add the ‘Date range’. You add this first, just to be sure that everything you add afterward changes accordingly if the date changes.
- Add a chart to show Landing pages. Make sure it uses the right data, the video explains how.
- The next step is to add a map, to see which regions deliver the most traffic.
- Then we add a pie chart to see how traffic is distributed over different devices.
- To track traffic sources (Google, direct, etc.) we add another pie chart.
- Finally, add scorecards to see how things are compared to last week.
5. Using your dashboard
Now that you’ve got your shiny new dashboard, what do you use it for? That depends, of course, on the purpose you formulated in step 1. The dashboard we created in this video can be used to get to know the traffic to your site. And if you know what your traffic usually looks like, it’s easier to notice when something’s off and take action. For example, if you suddenly get much less traffic from mobile users, you should investigate what could be causing that sudden drop. You can share this dashboard with your colleagues so everyone in your team knows how the site is doing.

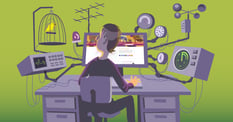


Discussion (16)