User roles in WordPress

Not all user roles in WordPress are created equal. Each role comes with different permissions and capabilities. As a site owner, you can assign roles and determine what your users are allowed to do on your site. The tasks users can do range from writing posts to updating the WordPress core. In this article, you will learn about the capabilities of each of the WordPress user roles. What about adding and managing users? Don’t worry. We cover that too!
What user roles are there in WordPress?
A user role determines what someone can do on your site. Each role has a set of default capabilities i.e. tasks that they are allowed to perform. You can also remove or add additional capabilities to a user role. In WordPress, there are six predefined user roles to choose from:
Super Admin
Super Admin is the most powerful role, but it’s only available for multisite installations. A multisite installation means you have multiple sites that share one WordPress installation. Having a multisite installation can be useful if, for example, you manage multiple sites that have a lot in common. To learn more about setting up a multisite network, you could read this WordPress.org article.
Administrator
In one site installations, an Administrator role has the most power. If you’ve set up a WordPress site for yourself or you’re planning to do so, you will get this role automatically. As an administrator, you have access to all WordPress settings and features. For example, you can install or update plugins, choose a theme for your website, add and remove other users, and update the WordPress core.
Editor
Editors can do all the things related to content management. That means that they can publish posts and pages, upload files, manage categories and comments, etc. A user with an editor role can also edit, delete, and manage the posts written by other users.
Author
Authors can also do content-related things, but they have fewer capabilities than Editors. Authors can only publish and manage the posts they write. In addition, authors don’t have the right to create pages.
Contributor
Contributors can write, edit, and delete their own posts, but they can’t publish them – as Authors can. Contributors also can’t access the Media Library to upload files, whereas Authors can. The Contributor role could be useful when many people write for your site or if you work with guest writers. It could also come in handy when someone other than the writer needs to add tags or images before the content goes live.
Subscriber
Finally, the last default WordPress role is Subscriber. Subscribers can read your site, post comments, and create a profile. But they can’t write, edit, or delete posts. So, what’s the use of this role? Well, it could be useful for people who add comments to posts very often. Having this role will save them the trouble of entering their details over and over again. You might also have some content on your site that you want to make available only to your subscribers. In that case, with the use of plugins, you can give subscribers exclusive access to such content while keeping it invisible for other visitors of your site.
Extra user roles in WordPress
Besides the predefined WordPress user roles, developers can also create extra user roles. If you have installed and activated the Yoast SEO plugin, for example, you’ll find two extra roles: SEO Editor and SEO Manager.
In addition to that, there’s also the possibility for you to create or modify user roles. Maybe you’re building a website for a client that needs a specific set of rules for its users. Although this is not an option that comes with WordPress out of the box, you can add this option by simply installing a plugin. There are lots of them out there that can help you get started. For example, User Role Editor is a well-maintained plugin.
How to add a user in WordPress
To be able to add new users, you need to log in to your WordPress site as an administrator. Once you are in the WordPress backend, follow these steps to add a new user.
- Click the Users menu item in the Admin menu.
Clicking on the Users menu item opens the Users overview screen.
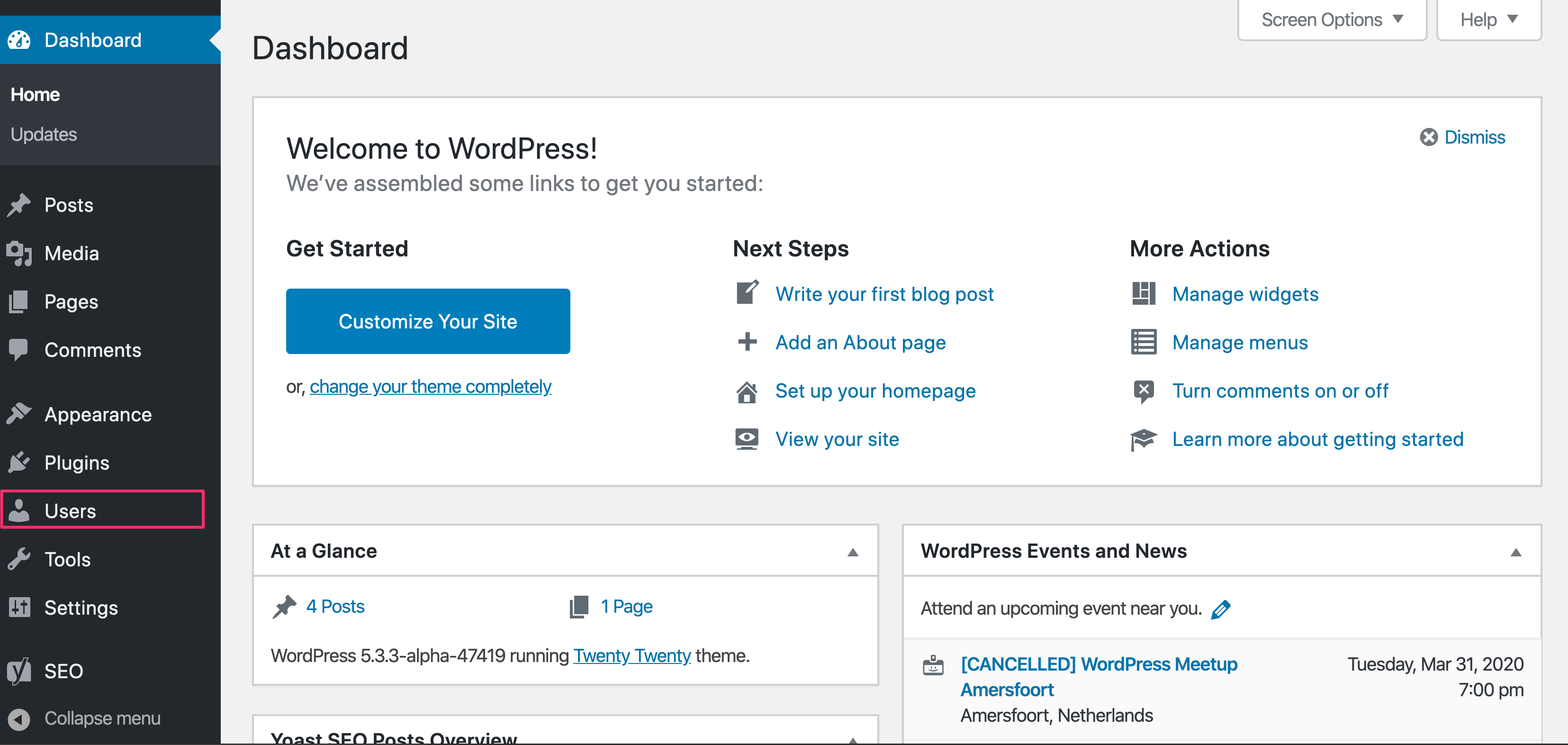
- Click the Add New button at the top of the Users overview screen.
Clicking the Add New button opens a screen where you can add the details of the new user.
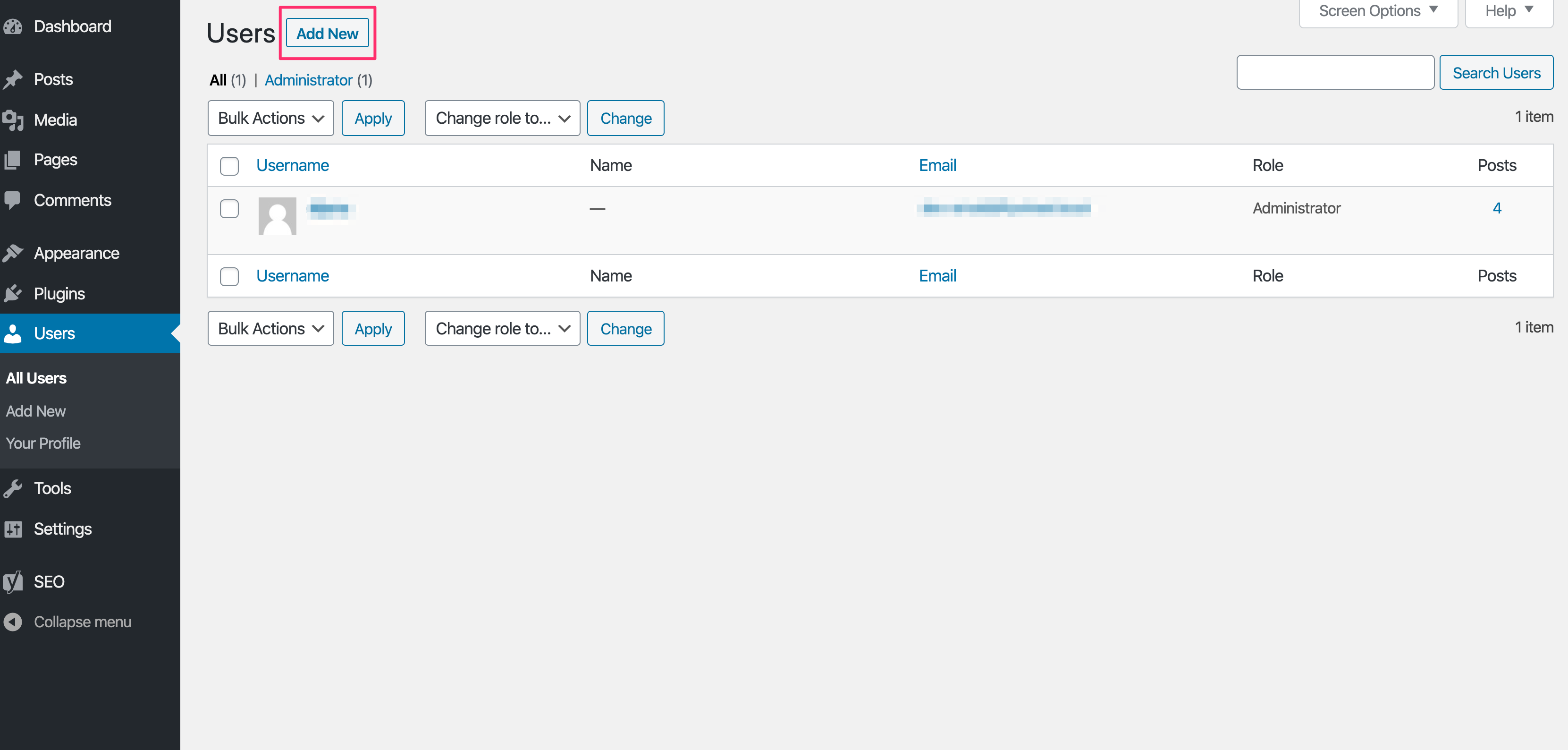
- Fill in the empty fields with the details of the new user
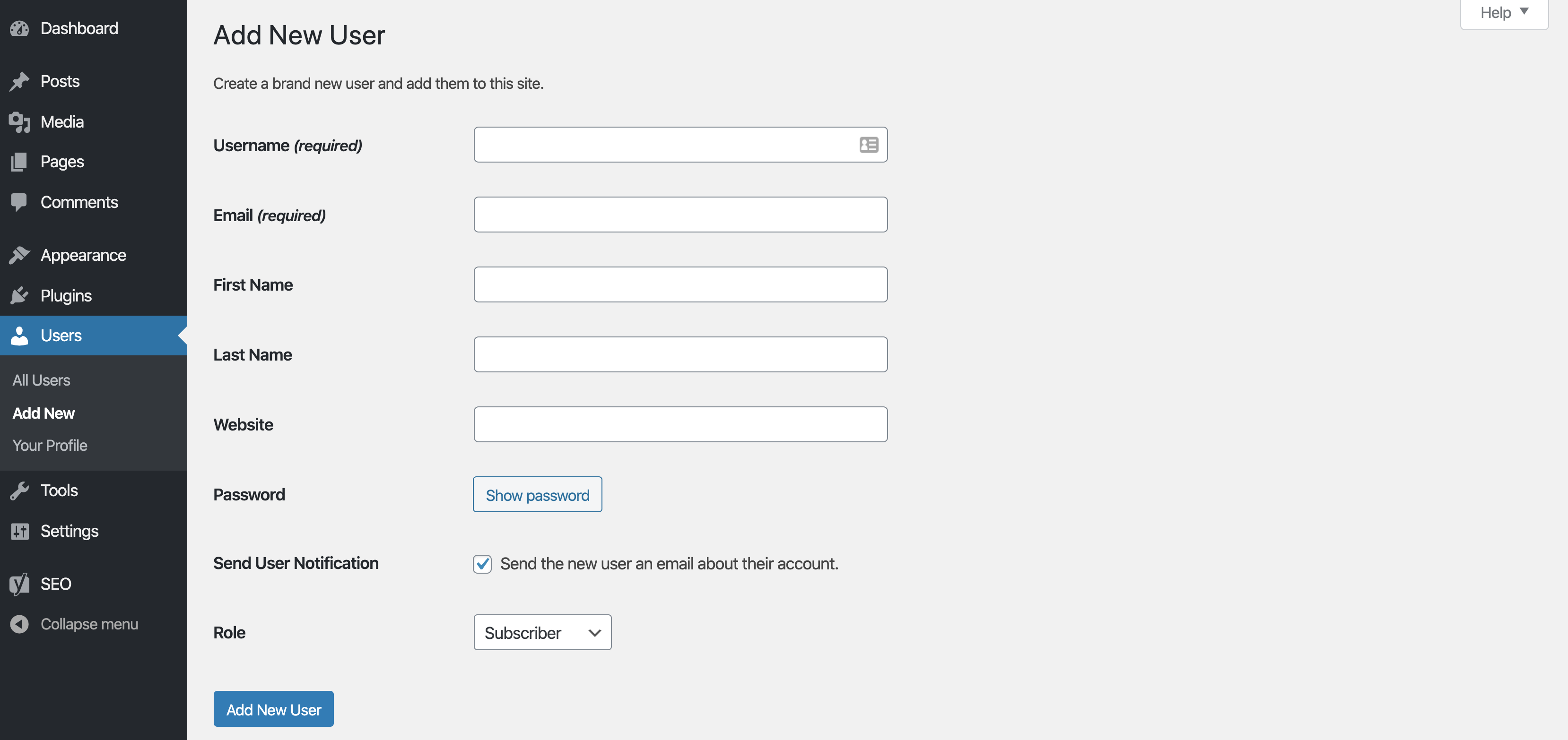
- Click the menu under the Role setting to choose a user role.
The menu expands and you can select the role of the user.
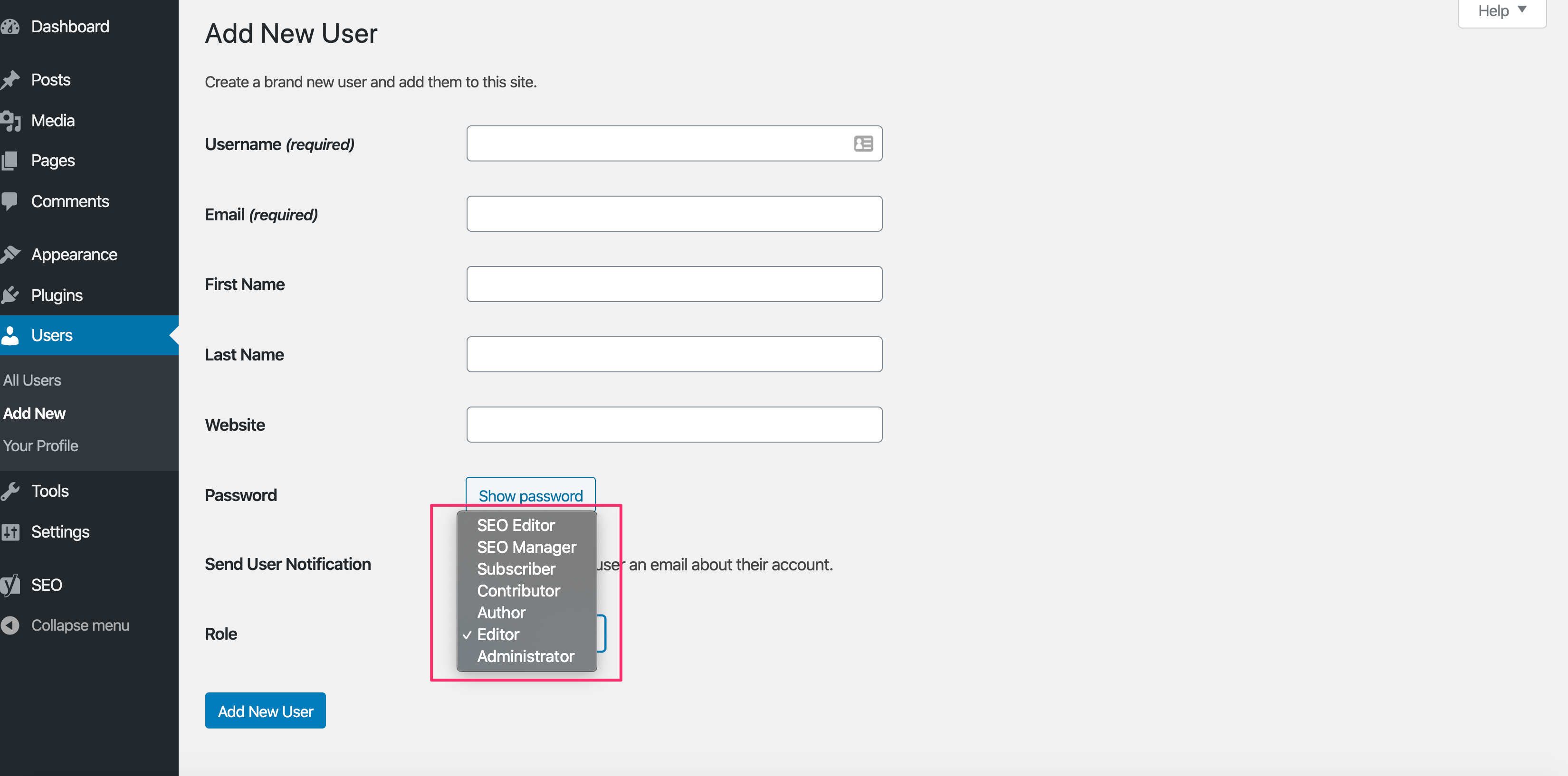
- Click the Add New User at the bottom of the screen to add the user to your WordPress site.
The user is added to your site.
Managing users
After you’ve added a new user, you can edit, view, or delete it. All of these options are available when you hover over a username in the Users overview screen.
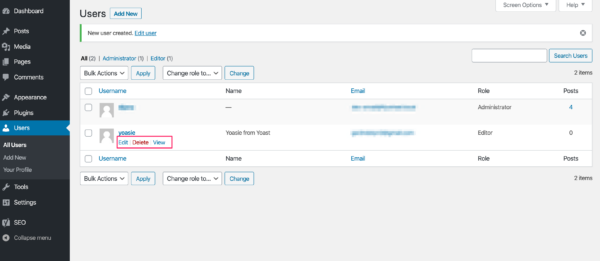
When creating users make sure to give every user an appropriate user role. You don’t want someone changing your website configuration, theme, plugin settings or have access to data they aren’t supposed to. This is one way of keeping your site secure.
Want to learn more about how to get the best out of your WordPress site? Check out the free WordPress for beginners course.

