Measure your social media efforts with UTM tags

Every company should have a social media strategy. It helps you to increase traffic to your website, it makes it easier to engage with (potential) customers and you’ll increase brand awareness. Of course, you want to see if your efforts pay off. Are you getting closer to the goals that you’ve set up in your strategy? Let’s take a look at how you can measure your social media efforts.
Ways to measure social efforts
If you spend your time writing social posts, creating images, and more, you want to know if your social media strategy and your campaigns work. Of course, you can check Twitter Analytics, Facebook Insights, and Instagram Statistics. But the thing is, those show only a limited amount of information, mostly about what happens on that particular platform. If you’re doing fine with just the information that these platforms provide, of course, that’s great.
Perhaps, though, you want information about the relation between social media and the traffic to your site. That’s where UTM tagging comes in. UTM stands for Urchin Tracking Module. Google uses this method to track your URL so you can track custom campaigns in Google Analytics. In other words, it helps you to see whether a post or campaign on social media actually led to more traffic on your website.
Want to make sure your social posts look fabulous? The social preview feature in Yoast SEO Premium helps you with that. It visualizes what your post will look like when shared on Facebook or Twitter!
Using UTM tags
A UTM tag consists of parameters that will help you track back your URL and give you information. The UTM tag will always come after your URL when you share it on a social channel. So, you take the URL of a post and simply paste the UTM tag after the URL. By doing so, for instance, it could look like this:
https://staging-platform.yoast.com/measure-social-media-efforts/#utm_source=twitter.com&utm_medium=social&utm_campaign=seo-post-social&utm_content=link&utm_term=measure-social
There are several websites that help you build a UTM tag, but it’s always nice to understand what you’re looking at. The UTM we use when sharing this post on Twitter, for example, is:
#utm_source=twitter.com&utm_medium=social&utm_campaign=seo-post-social&utm_content=link&utm_term=measure-social
The source is mandatory. The other information, such as content and term, gives a more detailed explanation about the type of things you’re sharing on social media platforms. Make sure to be consistent in your tagging. If you mix uppercase and lowercase, Google Analytics will see it as two different types of tags. This means that data gets separated in Google Analytics.
At Yoast, we use a # to start off the UTM tag, but most tools use a ?. We use the # because then we know for certain that we are not causing duplicate content since Google ignores anything after the #. So let’s break down this UTM tag, shall we?
The parameters
utm_source=twitter.com
The source explains where visitors are coming from. Because we’re sharing this post on Twitter, we’ll use twitter.com. For Facebook, we’ll use facebook.com. And so forth.
utm_medium=social
The medium explains what kind of medium is used (surprise, surprise). Twitter is a social media platform and Facebook is a social media platform, so we’ll use social. By grouping all social media platforms with the medium=social UTM tag, we can easily see in Google Analytics what all social traffic is doing for our site. This way, we can compare a post that’s been shared on all social media platforms to, for example, the same post shared in newsletters.
utm_campaign=seo-post-social
Where source and medium tell you more about where your visitors came from, the campaign tag tells you more about the subjects you’re sharing on, in this case, social. For instance, if you have a product launch or a sales campaign, you can use this UTM tag to track in Google Analytics how that specific campaign is doing.
Your campaign is something you have to think about really well, as it has to cover everything you want to be covered. The campaign that we use for this post is one that we use for all the daily blog posts that we share. If we share something, for example, that has to do with the Yoast Care fund, we’ll use ‘utm_campaign=carefund’.
utm_content=link
The content piece describes what kind of content you’re sharing. You’re always sharing a link, that’s true. But if you’re sharing an image, your content will be utm_content=image… As the image will be the central point. (or video, gif, voice memo, whatever you’re planning on sharing!)
utm_term=measure-social
The utm_term tag is mostly used to add keywords for Google ads. That doesn’t mean you can’t use them for other things than ads. This tag can be used to add more information about the post you’re sharing on social platforms. For instance, the topic of the post you’re sharing or the date.
Make your own UTM
Once you get the hang of creating a UTM tag, you’ll do it with your eyes closed. But for now, it might still seem confusing.
A good tool to use when you just start building your UTM tags is the Campaign URL Builder tool by Google Analytics. It’s important that you use the UTM tags in such a way that you can understand them and get the correct data from them in Google Analytics. It doesn’t matter if another company or website does it differently, as long as you know what your own UTM tag means. You have to find a way that works for you.
In the image below, you’ll notice that the order of the parameters in the generated campaign URL differs from how we did it: This does not matter.
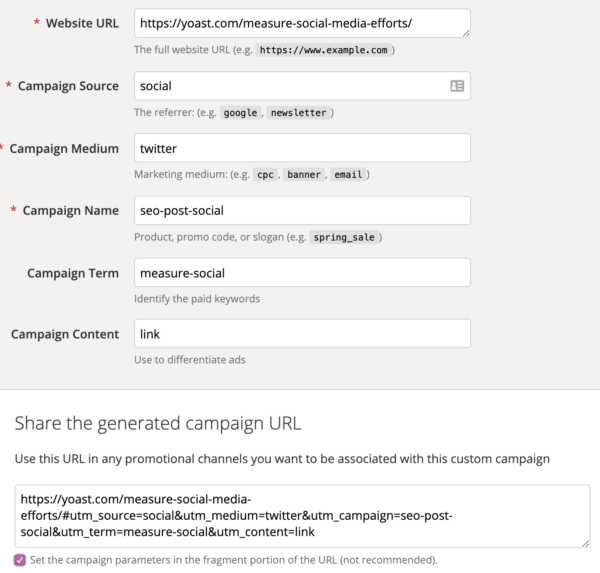
Make sure that you save your campaigns somewhere, so that in the future when you post something that’s related to the campaign, you can ensure that you use the same one. For instance, whenever we post something that’s related to the Yoast Care fund, we’ll use &utm_campaign=carefund.
Let’s measure your social media efforts!
Now, I can hear you thinking: ‘That’s all nice and stuff, but now what? Who will tell me if my social media posts are working?’ Well… You will! With the help of Google Analytics of course!
In the video below, our colleague Annelieke explains how you can interpret your data, and where you can find the information that you collected with your UTM tags.
To find the relevant data in Google Analytics, go to Acquisition > Campaigns > All Campaigns. Here, you can find all the campaigns that you’ve set up an UTM tag for. In the search bar, you can search for more specific campaigns. Just type in the campaign name you want to learn more about! You’ll find information about the number of users that clicked on that campaign, the bounce rate, and the conversion rate, for instance. Watch the video, for more options and a more detailed explanation.
Note: Facebook likes to mess things up with your self-made UTM tag that you put all your hard work in. Even though that’s not very nice of Facebook, you can still see where people went by looking at the landing page.
Now, it’s your turn!
Creating and measuring your UTM tags might be a little hard in the beginning. But, believe me, you’ll find a way to make it work for you. Take your time for both creating and measuring, and start with a campaign that you really want to be measured. If you’re still asking yourself: “But why should I… does social media even influence my SEO?” then I suggest you to read this post that’s answering that exact question and come back later. If you’re ready to start, then I wish you the best of luck!
What’s your favorite way to measure your social media efforts?
Read more: Basic SEO: How to use social media »


Discussion (3)