How to fix white screen when activating or updating plugin
When a plugin and/or theme conflicts with other plugins and/or themes, a white screen may appear. If you cannot access the admin dashboard, renaming the plugin folder will reinstate admin access. If you do have access to your admin dashboard, follow the steps in our article on how to check for plugin conflicts.
How to rename the WordPress plugins folder
- Check that you have your FTP or SFTP login information
If you do not have this information, please contact your host provider and obtain your host (or IP address), username, password, and port number.
- Check that you have an FTP or SFTP program
We use and recommend FileZilla but any FTP or SFTP program should work, including file managers provided by most web hosts.
- Back up your site
- Use the FTP or SFTP program to connect to your websit
- Navigate to
/Path_to_WordPress/wp-content/ - Rename the
pluginsfolder toplugins.old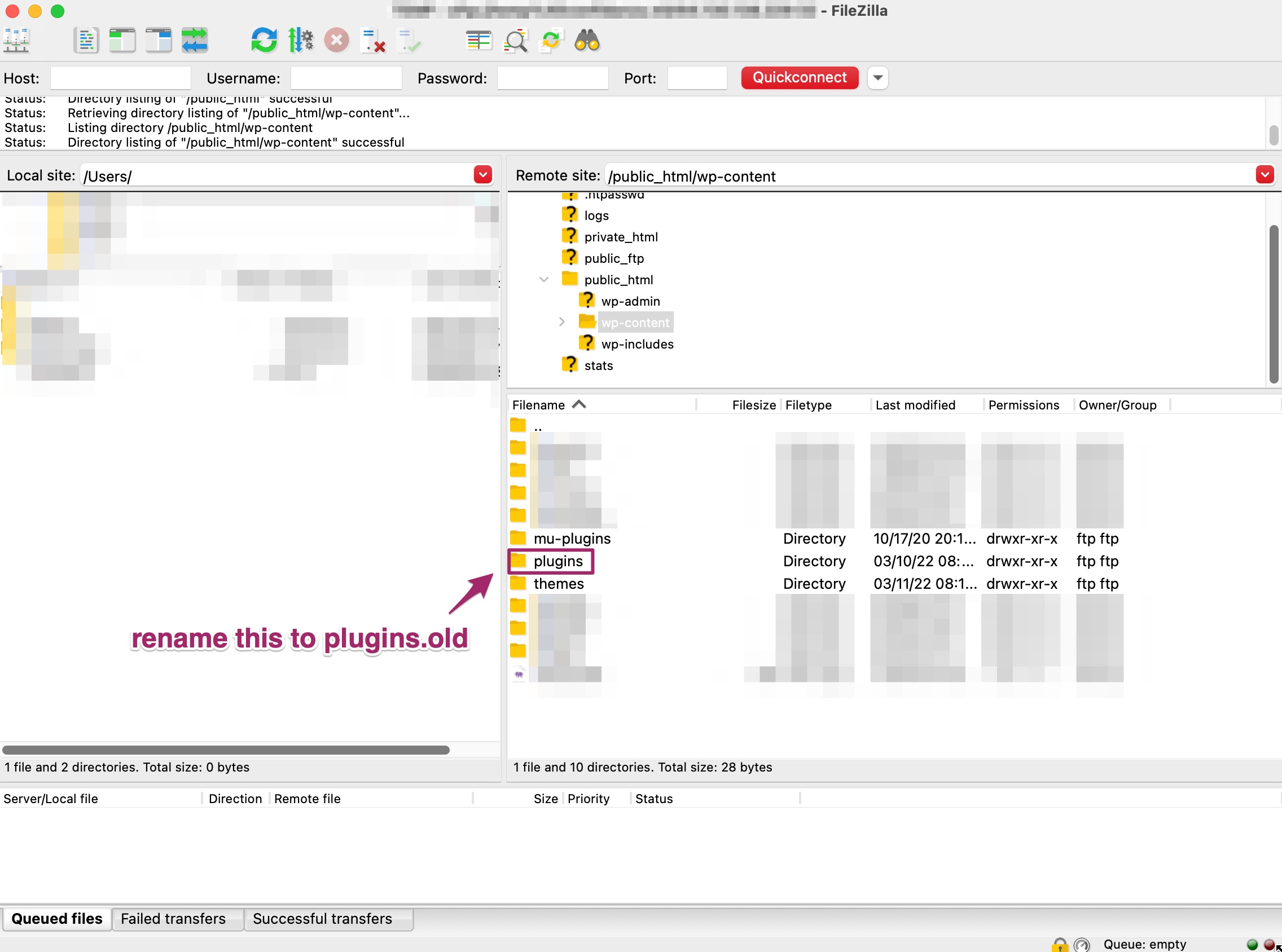
- Log into your WordPress admin dashboard
This automatically deactivates all plugins since the folder was renamed.
- In FTP, rename the
plugins_oldfolder back topluginsThis allows you to see the deactivated plugins in your admin dashboard.
- Check for plugin conflicts
Did this article answer your question?
Thanks for your feedback!

