How to uninstall Yoast SEO for Shopify
We’re sorry to see you go! In this article, we’ll explain how you can export your SEO data, how you can uninstall Yoast SEO for Shopify if you still have Yoast SEO installed, and how you can uninstall Yoast SEO manually if you have already removed Yoast SEO.

Canceling your subscription
De-activating Yoast SEO does not automatically cancel your paid subscription. To cancel your subscription, you will need to first deactivate and second uninstall the app. Follow all the steps in the instruction manual.
How to export your SEO data
If you want to export your SEO data and settings before uninstalling Yoast SEO, follow the instructions in our How to export and import your SEO data article.
How to uninstall Yoast SEO for Shopify with the Yoast SEO app still installed
To automatically uninstall Yoast, remove the theme modifications and cancel your subscription, follow the steps below.
- In your Shopify Apps, go to Yoast SEO Settings
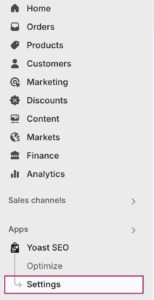
- Under Uninstall, click Uninstall Yoast SEO
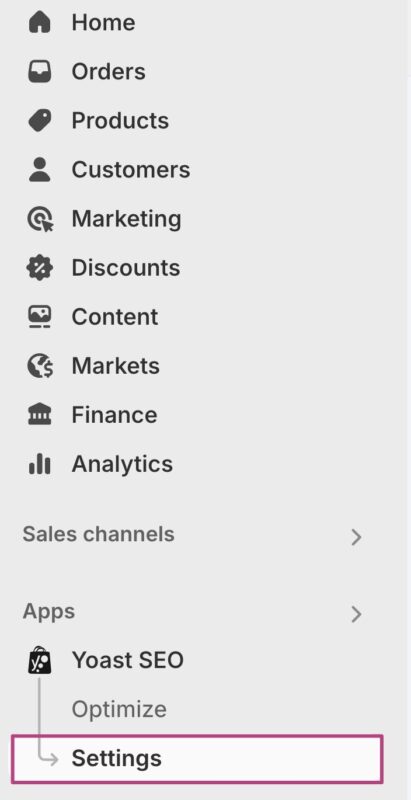
- Click Deactivate Yoast SEO
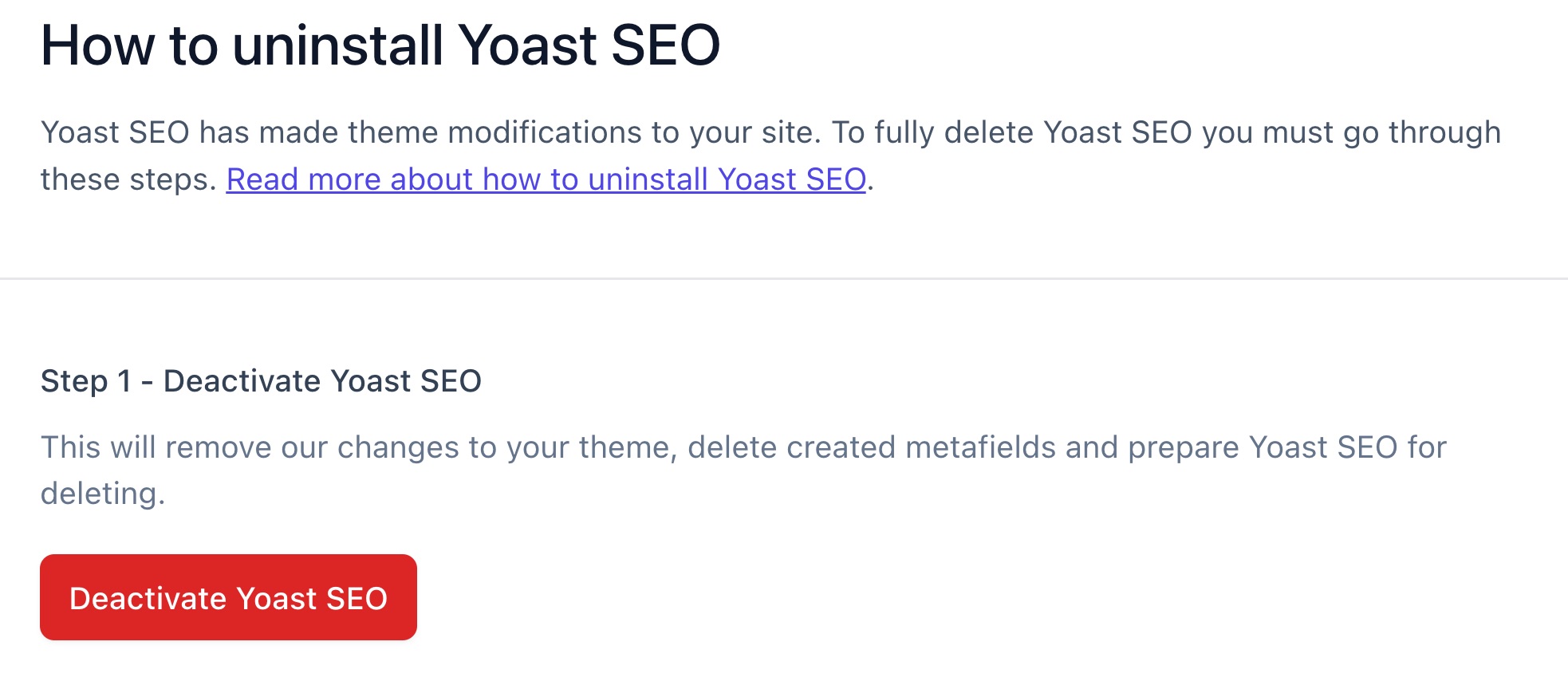
- Click Yes, deactivate
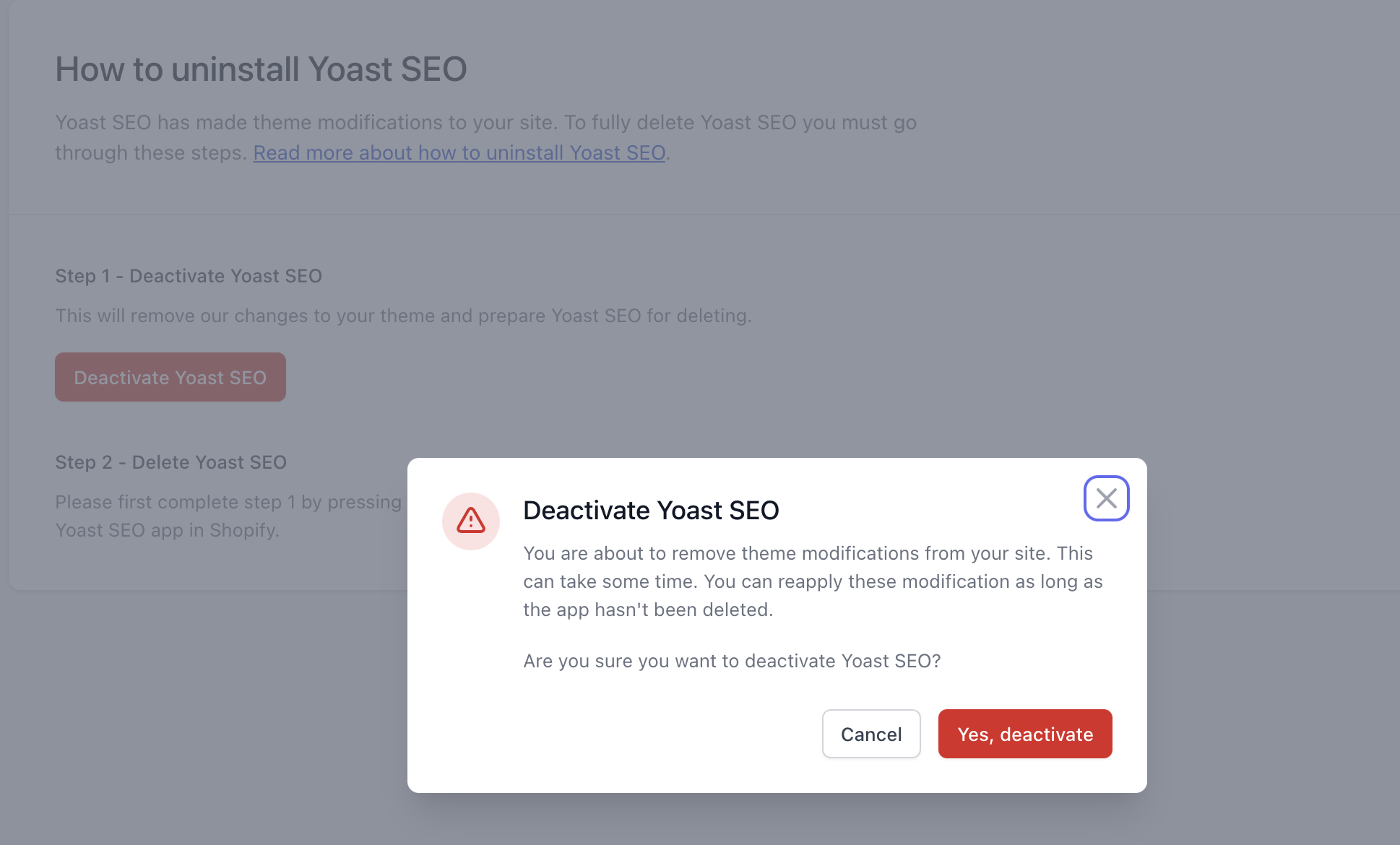
- Wait for the deactivation to finish
Deactivating may take some time.
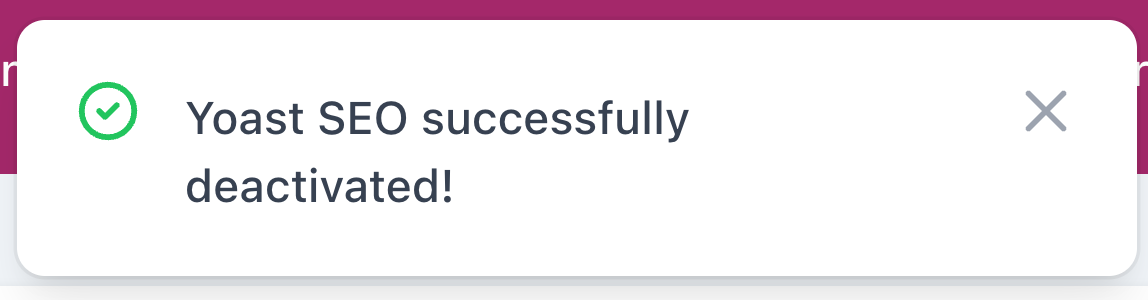
- Follow the link to uninstall Yoast SEO
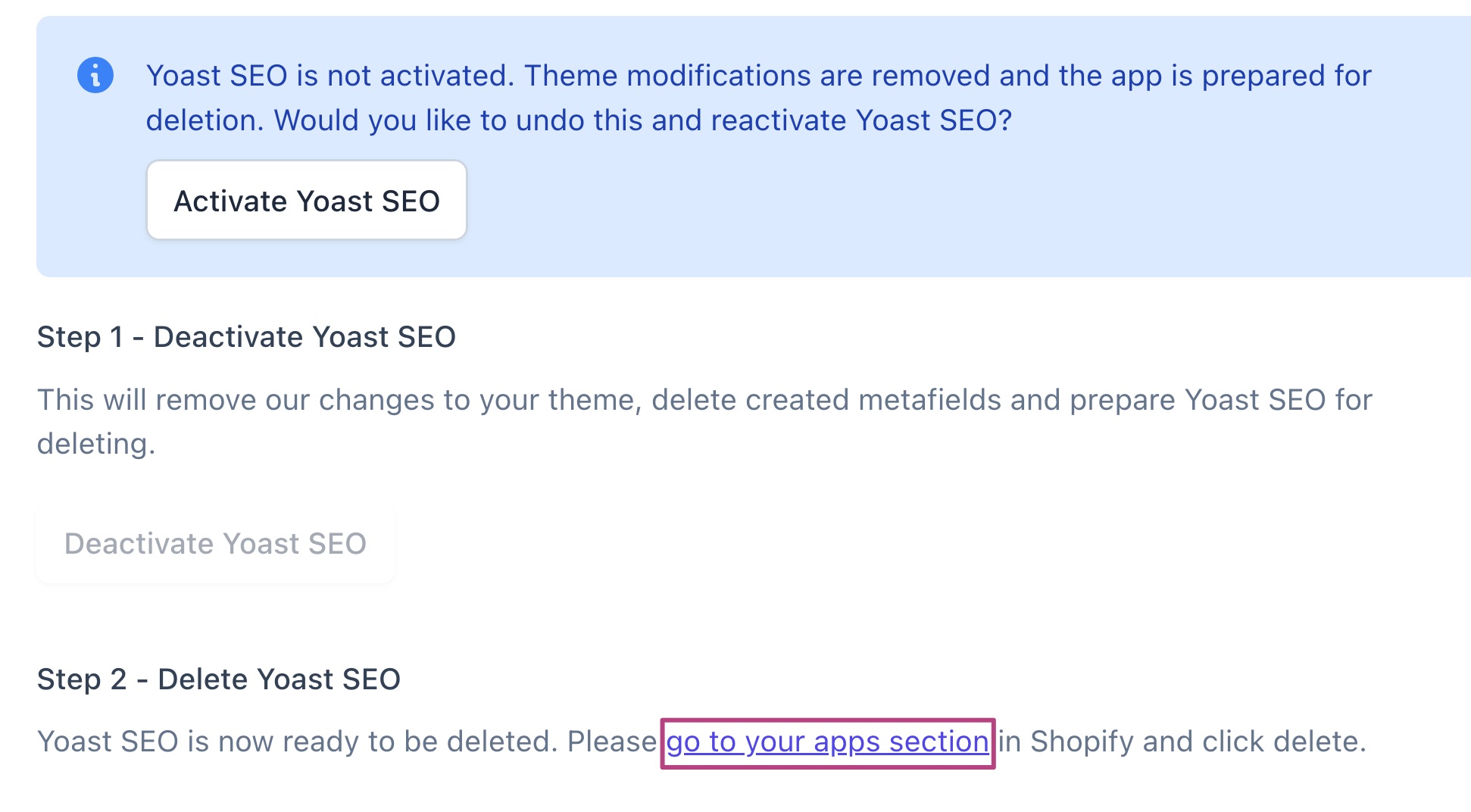
- In Apps, click on Uninstall
Hover over or click on the three-dot menu to unfold the Uninstall option.
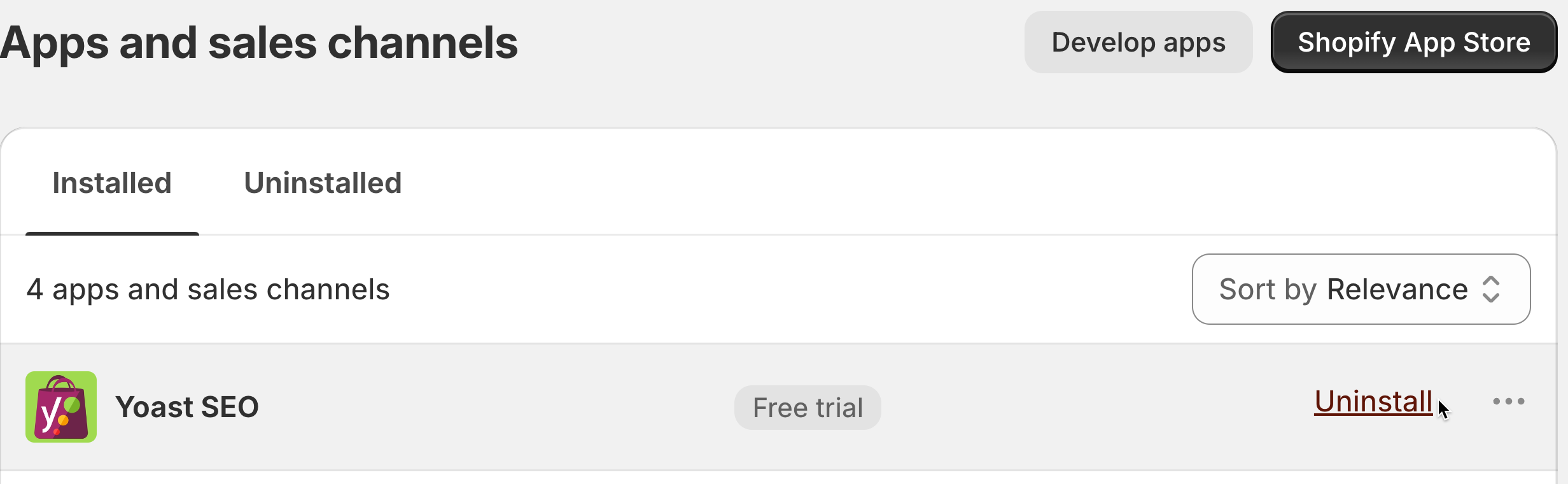
- Finish uninstalling Yoast SEO
Click the Uninstall button to complete the uninstallation process. You can also give valuable feedback on why you want to uninstall Yoast SEO.
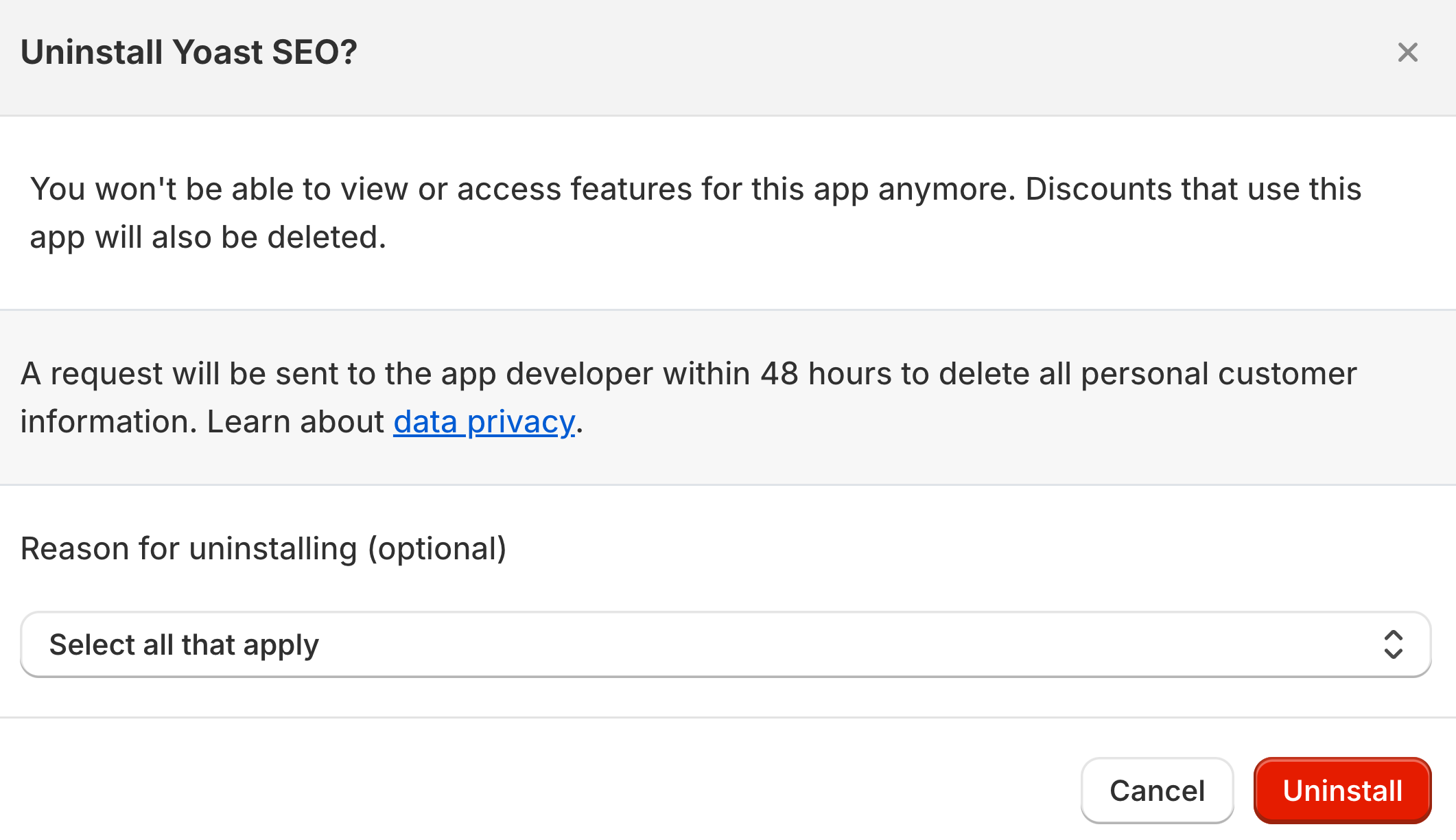
- You have now uninstalled Yoast SEO
Your personal data will be removed, you will no longer be able to access Yoast SEO features and your subscription will be canceled.
How to uninstall Yoast SEO for Shopify with the Yoast SEO app already removed
If you uninstall Yoast SEO directly from the Shopify app store without deactivating the app first, some Yoast SEO theme modifications may still interfere with your Shopify theme. If you’ve already uninstalled Yoast SEO for Shopify, follow the steps below to quickly remove conflicting theme modifications.
- Install Yoast SEO in the Shopify app store
This will not incur extra test charges or set up another subscription: you do not have to enter payment details. You will only regain access to the front-end of the app, which will allow you to run the automatic theme modification removal. Click on Install. - Click on Remove theme modifications
You’ll automatically see the Welcome back message. By clicking on Remove theme modifications, you start the automatic removal process. This process may take some time.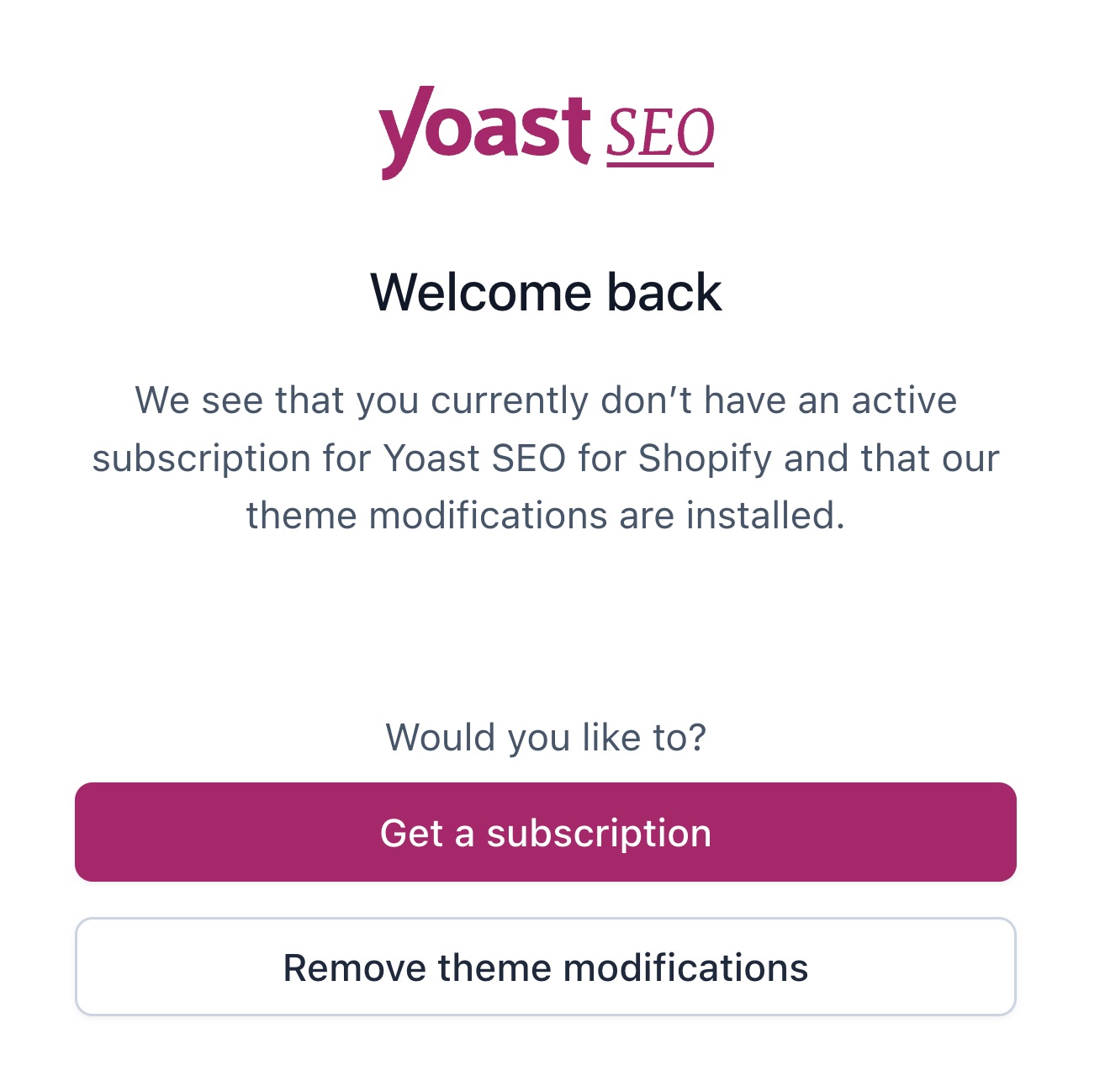
- Click on Go back to Apps
You’ll see the message Theme modifications succesfully removed! All the conflicting data has now been removed. To finish the uninstallation process, click on Go back to Apps.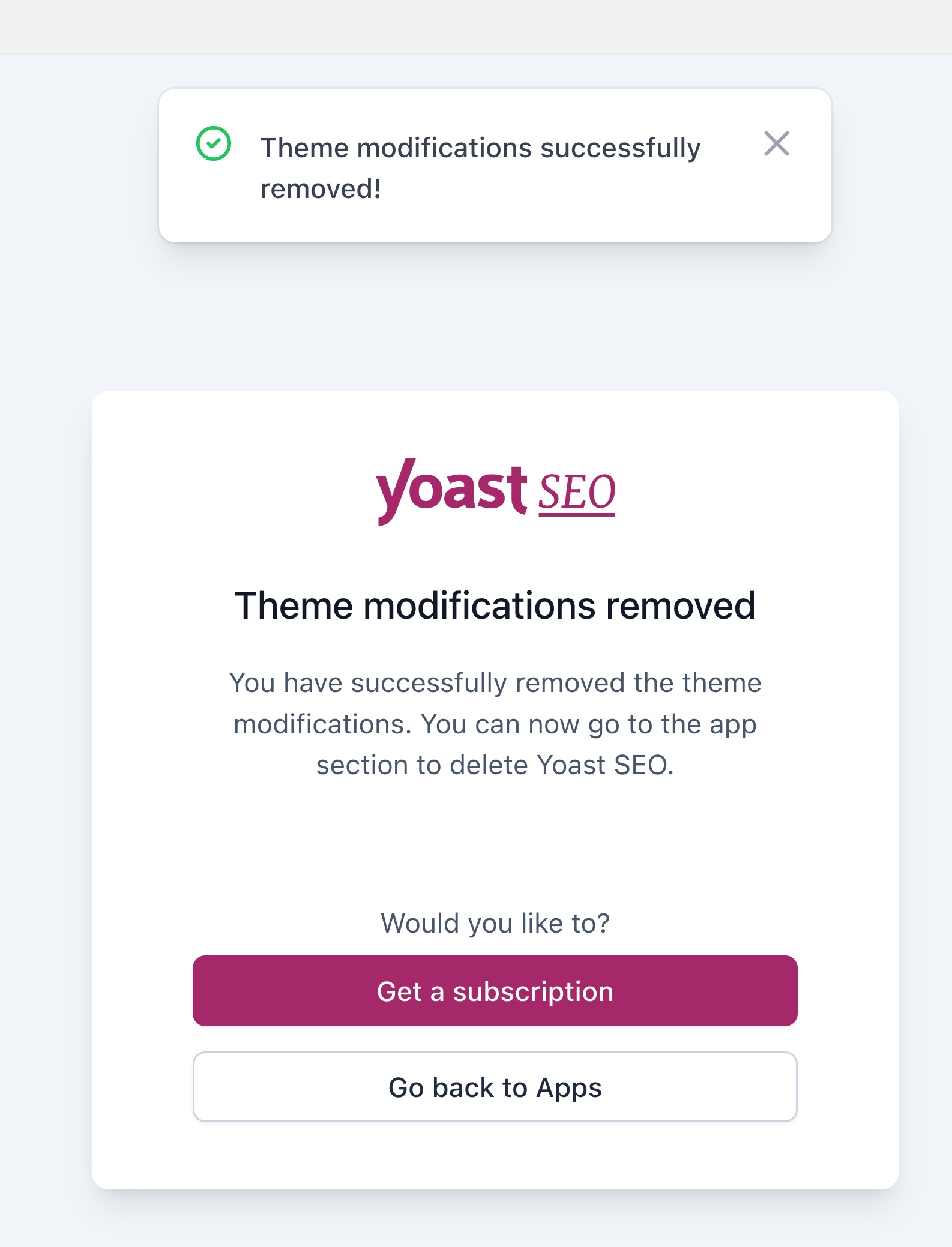
- In Apps, click on Uninstall
Hover over or click on the three-dot menu to unfold the Uninstall option.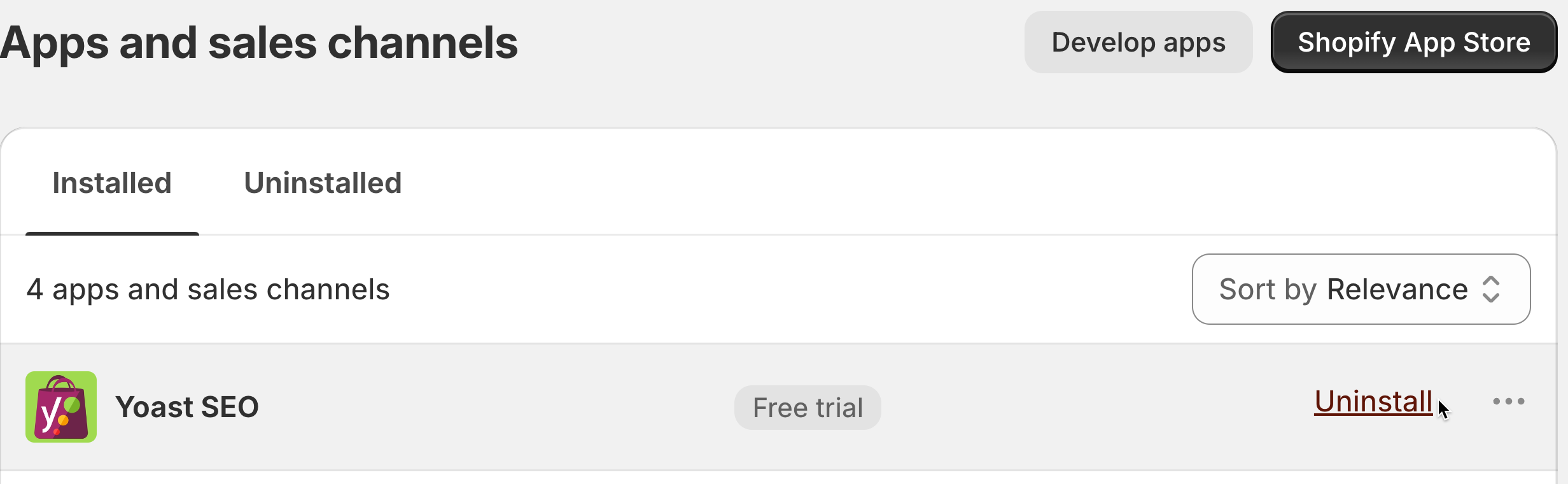
- Finish uninstalling Yoast SEO
Click the Uninstall button to complete the uninstallation process. You can also give valuable feedback on why you want to uninstall Yoast SEO.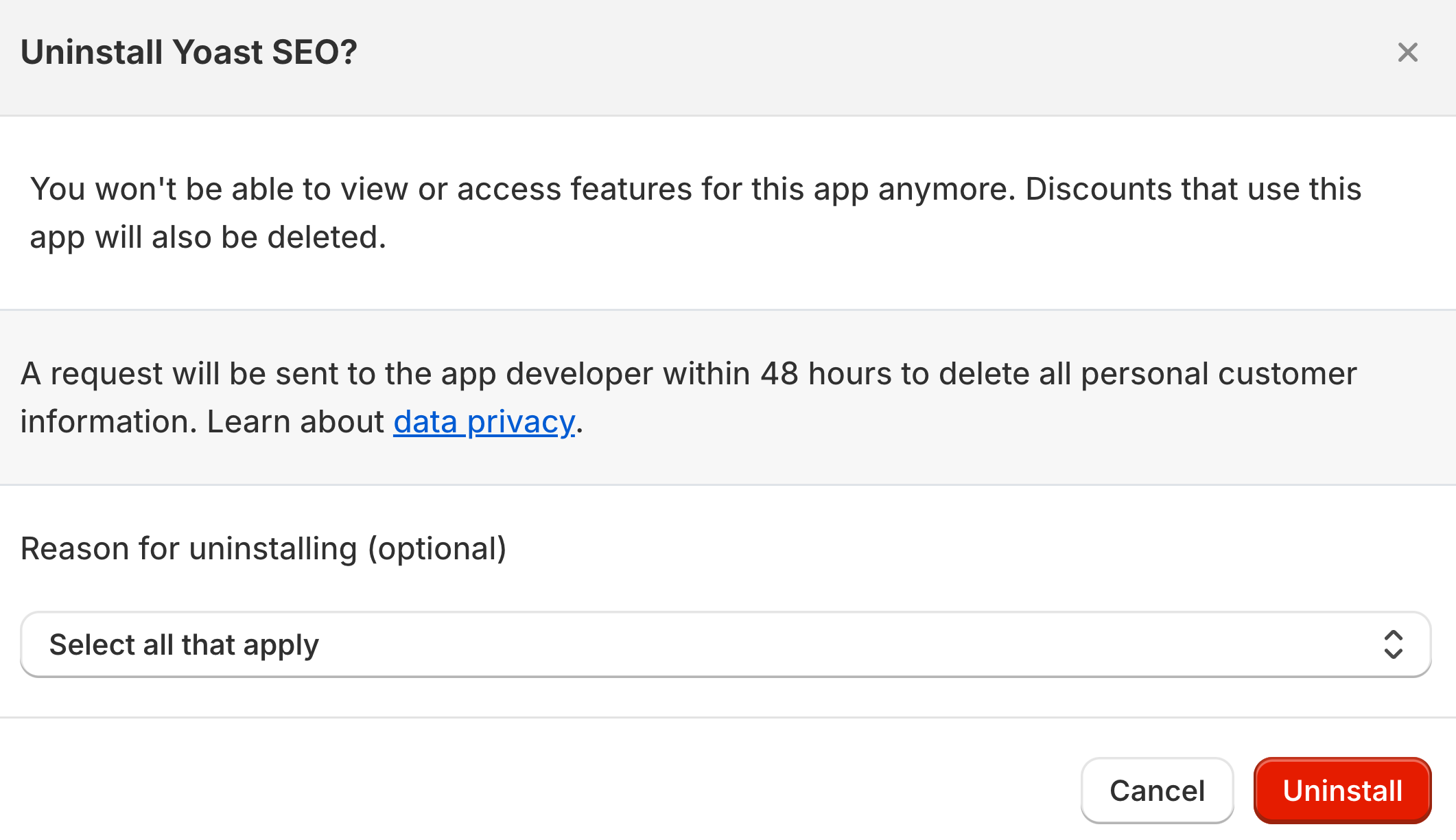
- You have now uninstalled Yoast SEO
Your personal data will be removed, you will no longer be able to access Yoast SEO features and your subscription will be canceled.
I have an error uninstalling Yoast SEO for Shopify
If you run into problems uninstalling Yoast SEO for Shopify, please contact the Yoast SEO for Shopify Support team.

