How to check for plugin conflicts
You have likely arrived at this article because you spotted a conflict on your site. With the WordPress core, a theme, and various plugins like Yoast SEO or Yoast SEO Premium, a conflict may happen that causes issues for your site. In this article, we’ll provide instructions so that you can identity the cause of the conflict, using a controlled environment. As a result, you’ll be able to contact the right team so they can fix the problem for you.
We highly recommend using the Health Check & Troubleshooting plugin method as it allows you to run a conflict check without affecting normal visitors to your site. If you can’t install plugins, we also provide instructions on how to check your plugin conflict manually. We also offer solutions on how to resolve your conflict check, and answer some common questions about plugin conflict checks.
How to check for conflicts using the Health Check & Troubleshooting plugin
Want to check for plugins without harming your live site? Follow the instructions below to check for conflicts, using the Health Check & Troubleshooting plugin.
- In your WordPress Dashboard, go to Updates
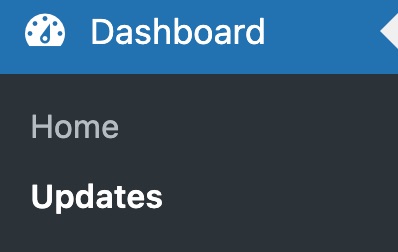
- Update your WordPress core, theme and plugins
Back up your site first! In many cases, updating your site can eliminate plugin conflicts.
- Click on Plugins and go to Add New Plugin
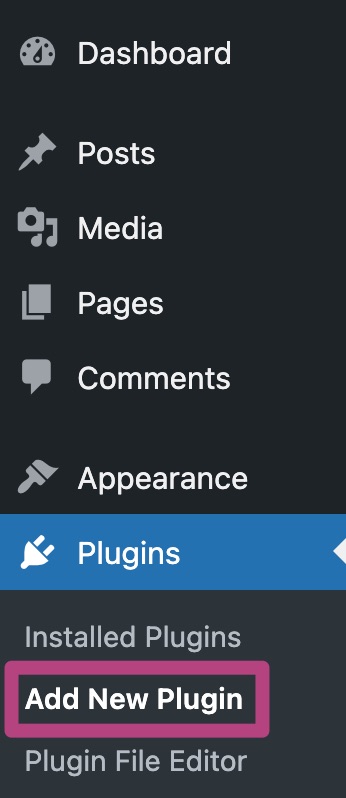
- Install and activate the Health Check & Troubleshooting plugin
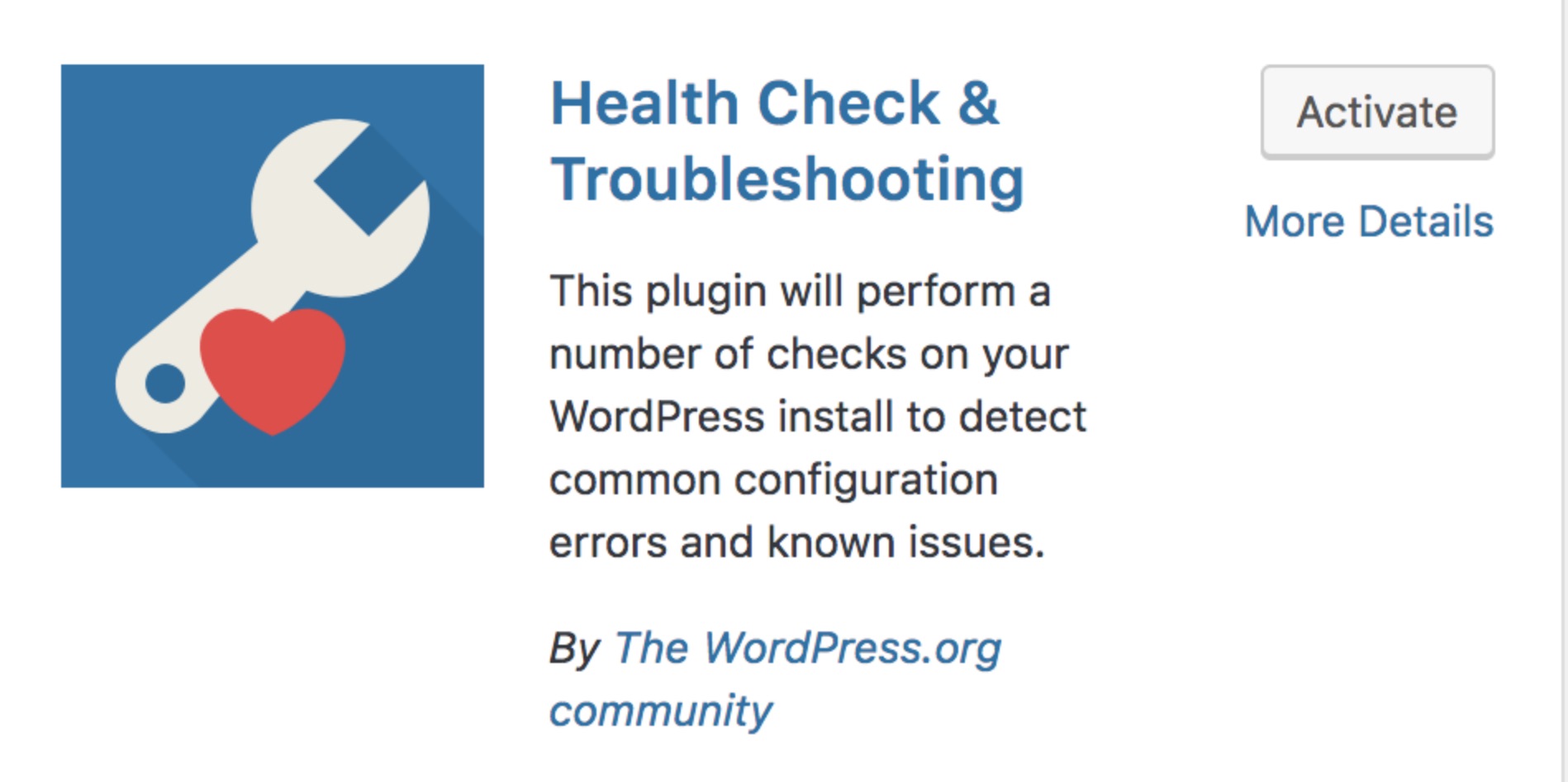
- Click on Tools and go to Site Health
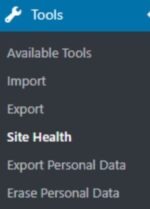
- Resolve the errors in the Status and Info tabs
The issues you fix here may also solve your plugin conflict.
- Under Troubleshooting, read the warning and click Enable Troubleshooting mode
Troubleshooting mode automatically disables all plugins and switches to a default theme. Troubleshooting mode does not affect normal visitors on your site.
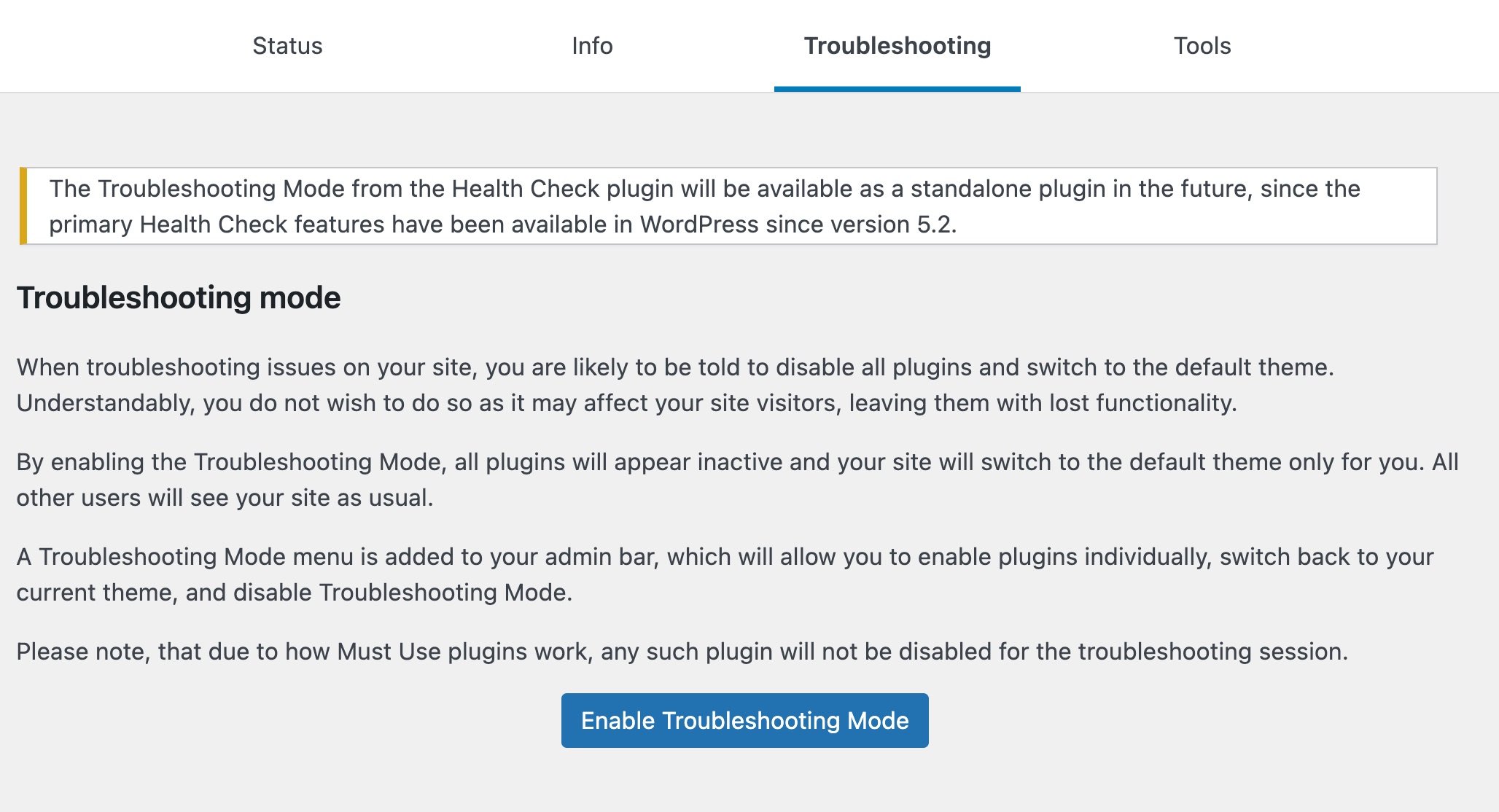
- Reproduce the issue
If the issue occurs, it’s not caused by our plugin, but a WordPress issue, conflict in your specific setup, server, web host or other. We recommend opening a topic in the WordPress support forums. If there is no plugin conflict yet, continue.
- Click on Plugins and go to Installed Plugins
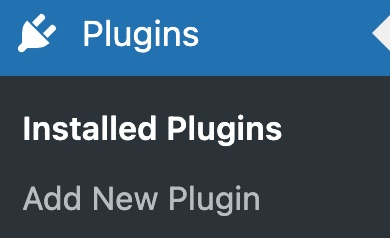
- Next to Yoast SEO, click Enable while troubleshooting
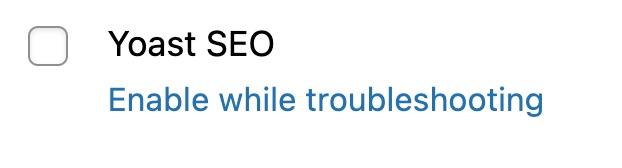
- Reproduce the issue
If the issue occurs, the issue is caused by our plugin. Please submit a bug report for our development team. If there is no plugin conflict yet, continue.
- Repeat step 10 and 11, activating Yoast SEO Premium
- Click on Dashboard and go to Home
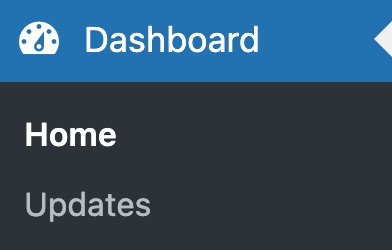
- Under Available themes, enable your preferred theme by clicking Switch to this theme
Is your preferred theme a child theme? Enable the parent theme first to determine where the conflict is. If your theme requires any activated plugins to be activated, enable these too.
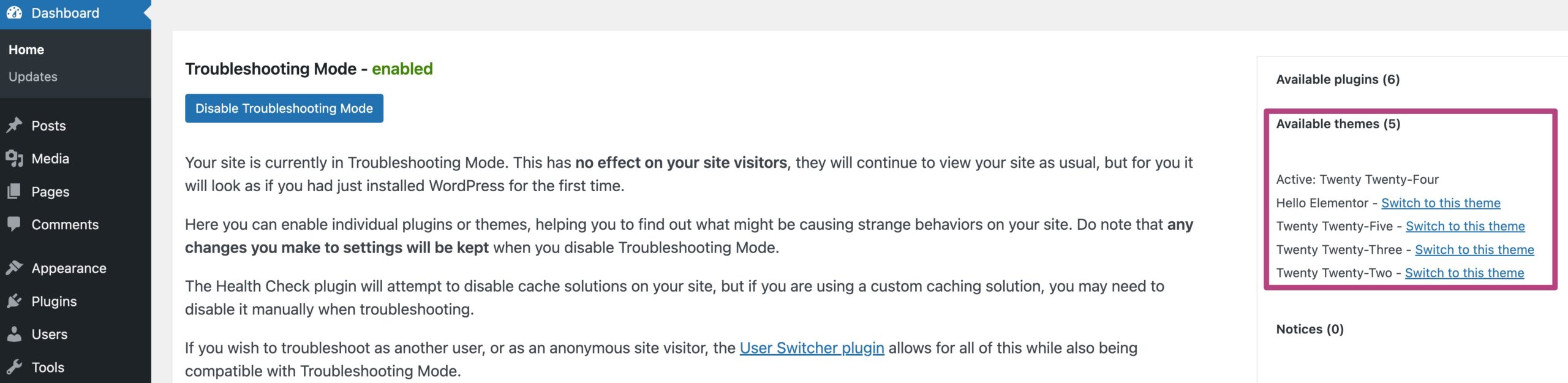
- Reproduce the issue
If the issue occurs, the issue is caused by your theme. Please contact the support team for your theme, and submit a bug report. If there is no plugin conflict yet, continue.
- Return to Installed Plugins and click Enable while troubleshooting for Yoast add-ons.
If you have Yoast SEO WooCommerce, Local, News or Video, activate these plugins first.
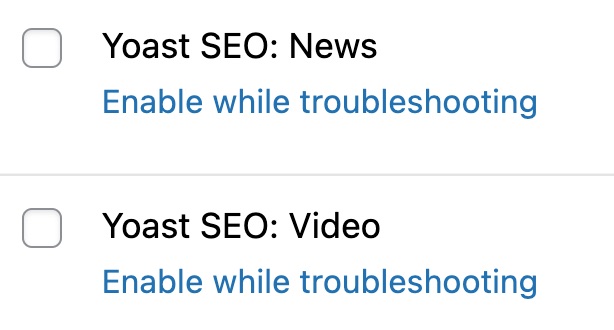
- Reproduce the issue
If the issue occurs, the issue is caused by our add-on. Please submit a bug report for our development team. If there is no plugin conflict yet, continue.
- In Installed Plugins, click Enable while troubleshooting for your other plugins one by one
You want to find the minimal combination that is causing the issue.
- Reproduce the issue
If the issue occurs, the issue is caused by another plugin. Please contact the support team for this plugin and submit a bug report.
- In your WordPress Dashboard, click Disable Troubleshooting Mode
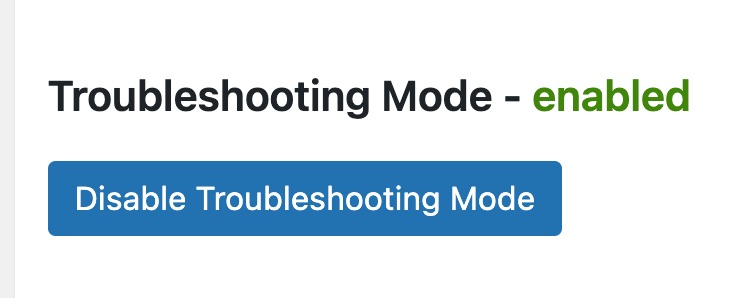
How to manually check for plugin conflicts
You can manually check for plugin conflicts by turning on your theme and plugins one-by-one. Follow the instructions to see where your plugin conflict happens.
- In your WordPress Dashboard, go to Updates
- Update your WordPress core, theme and plugins
Back up your site first! In many cases, updating your site can eliminate plugin conflicts. - Deactivate all your plugins and switch to an unaltered default WordPress theme
An example of such a theme is Twenty Twenty-Five. - Reproduce the issue
If the issue occurs, it’s not caused by our plugin, but a WordPress issue, conflict in your specific setup, server, web host or other. We recommend opening a topic in the WordPress support forums. If there is no issue, continue. - Activate only Yoast SEO
- Reproduce the issue
If the issue occurs, the issue is caused by our plugin. Please submit a bug report for our development team. If there is no plugin conflict yet, continue. - Repeat step 3 and 4, activating Yoast SEO Premium
- Activate your preferred theme
If you are using a child theme, first check if the conflict occurs in the parent theme. If the parent theme does not show issues, continue testing in your child theme. - Reproduce the issue
If the issue occurs, the issue is caused by your theme. Please contact the support team for your theme, and submit a bug report. If there is no plugin conflict yet, continue. - Activate the Yoast add-ons
If you have Yoast SEO WooCommerce, Local, News or Video, activate these plugins first. - Reproduce the issue
If the issue occurs, the issue is caused by our add-on. Please submit a bug report for our development team. If there is no plugin conflict yet, continue. - Activate your other plugins one by one
You want to find the minimal combination that is causing the issue. - Reproduce the issue
If the issue occurs, the issue is caused by another plugin. Please contact the support team for this plugin and submit a bug report.
Common questions and concerns
I can’t do this on my live site
With the Health Check & Troubleshooting plugin, you can run a conflict check without affecting normal visitors to your site. If you don’t want to deactivate plugins and switch themes on your production site, you can also set up a staging environment. We also offer step-by-step instructions on how to create a staging environment for your WordPress site.
Will I lose my plugin settings?
Yoast settings are stored in the database and are saved when you deactivate Yoast plugins. We cannot guarantee that your settings are saved for other plugins or themes. For the health and safety of your site, we recommend making a complete backup of your website, so that you have a safety net if doesn’t reset correctly.
Why can’t I just deactivate the Yoast plugin?
Deactivating Yoast plugins won’t provide the full picture of what causes the plugin conflict. To solve your problem quickly and accurately, our development team must be able to reproduce the issue.
How do I view and search the source code to check for meta tags or schema?
In some cases, you’ll need to review the source code as you deactivate plugins, to check if certain tags have been removed. Our how to view and search the source code article provides detailed instructions.
If you are using an external tool, like the Google Structured Data Testing tool, please switch to a code snippet view for the external tool and use the source code instead of the URL. The URL may be cached with outdated information or appear unmodified, due to the way the plugin handles troubleshooting.

