How to add a SKU to products in WooCommerce
WooCommerce SEO checks if you’ve added a SKU to your products. If you haven’t, it will show you an orange light in the SEO analysis. This article explains what a SKU is and how you can add it with WooCommerce.
Table of contents
What is a SKU?
SKU is short for Stock Keeping Unit. They are unique numbers/letters for your products that help you track your inventory and identify your product traits. SKU is also a recommended product schema property that helps search engines understand your product better and increases the chance they will get displayed as rich results. In fact, if your products are missing a SKU, Google Search Console may issue a missing field ‘sku’ warning. But don’t worry. WooCommerce SEO takes care of that, and it outputs the correct Schema for you automatically!
The Yoast WooCommerce SEO SKU check
If you are using Yoast WooCommerce SEO 15.2 or higher, the plugin will check and show you an orange light in the SEO analysis if you haven’t added a SKU to your product. The feedback is the same for simple and grouped products and different for variable products. Please note that the SKU assessment only supports SKUs entered via the standard input fields. SKUs provided via third party plugins or other methods are not supported


How to add a SKU to your simple and grouped products
To add a SKU to your products and allow WooCoommerce SEO to automatically output the correct sku schema property, follow these steps.
- Under Products, select the product you want to add a SKU to
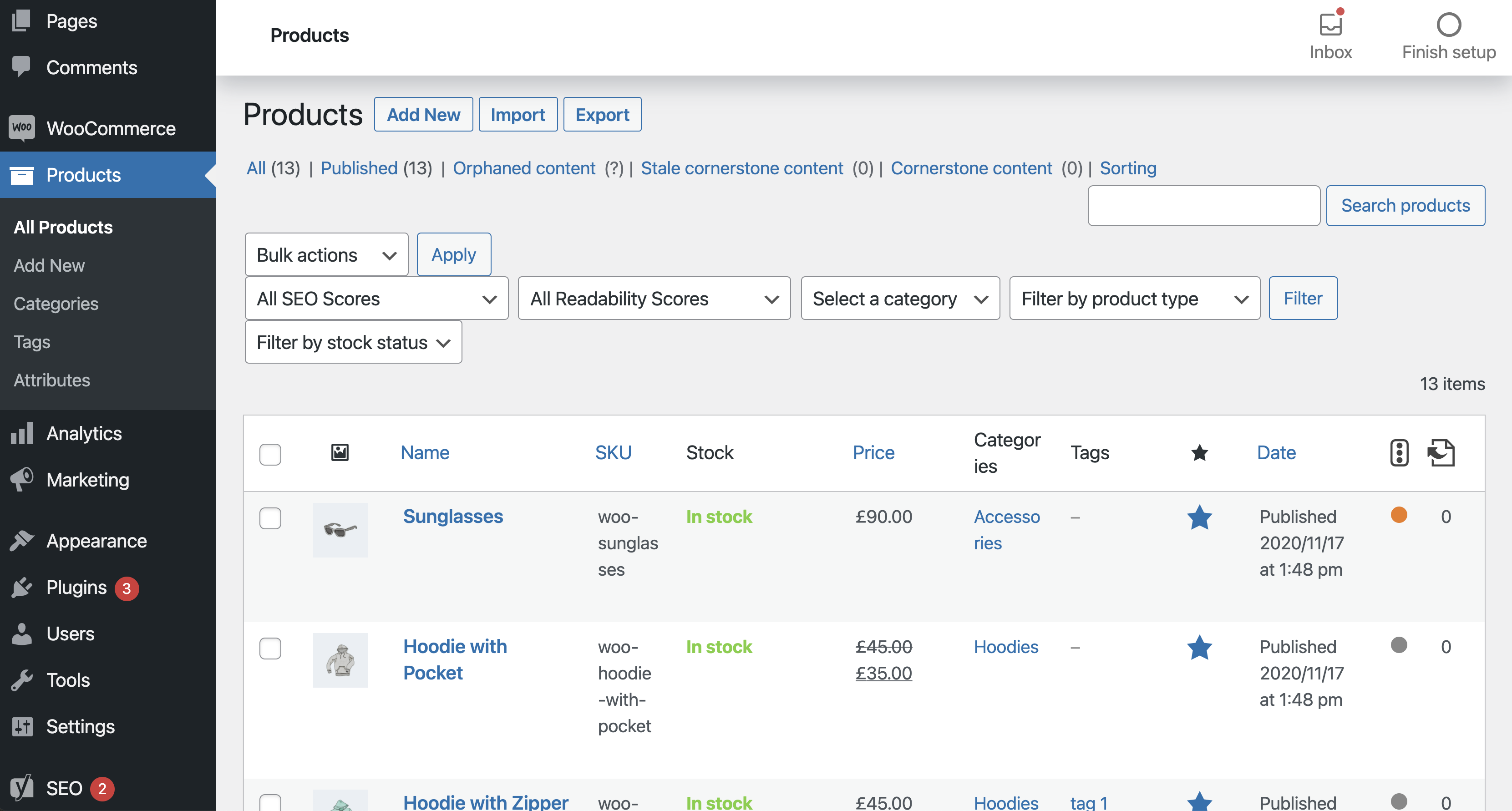
- In the editor, scroll down to the Product data box
You will see a box with different tabs. The settings of the General tab are shown first by default.
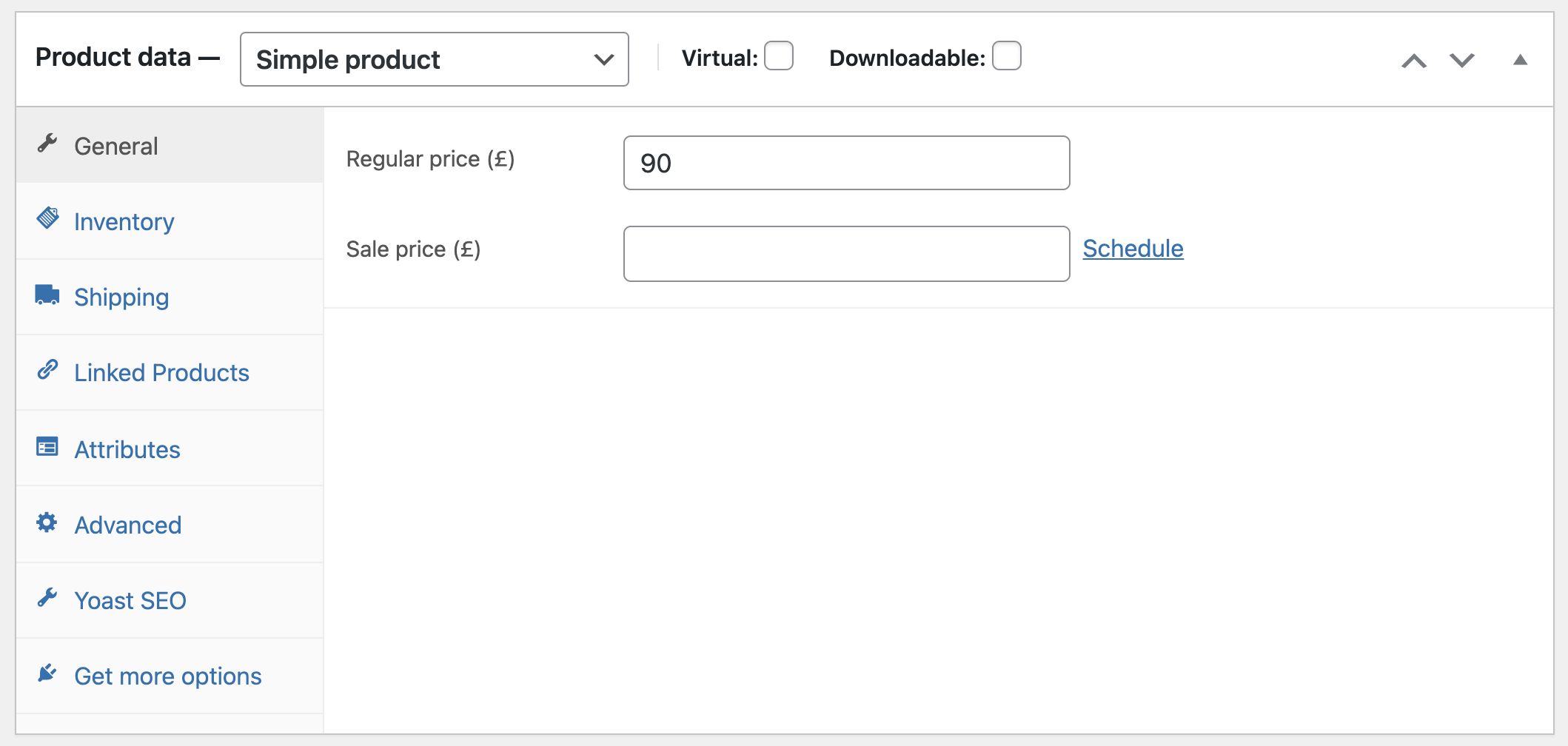
- Go to the Inventory tab
You will see the Inventory tab options.
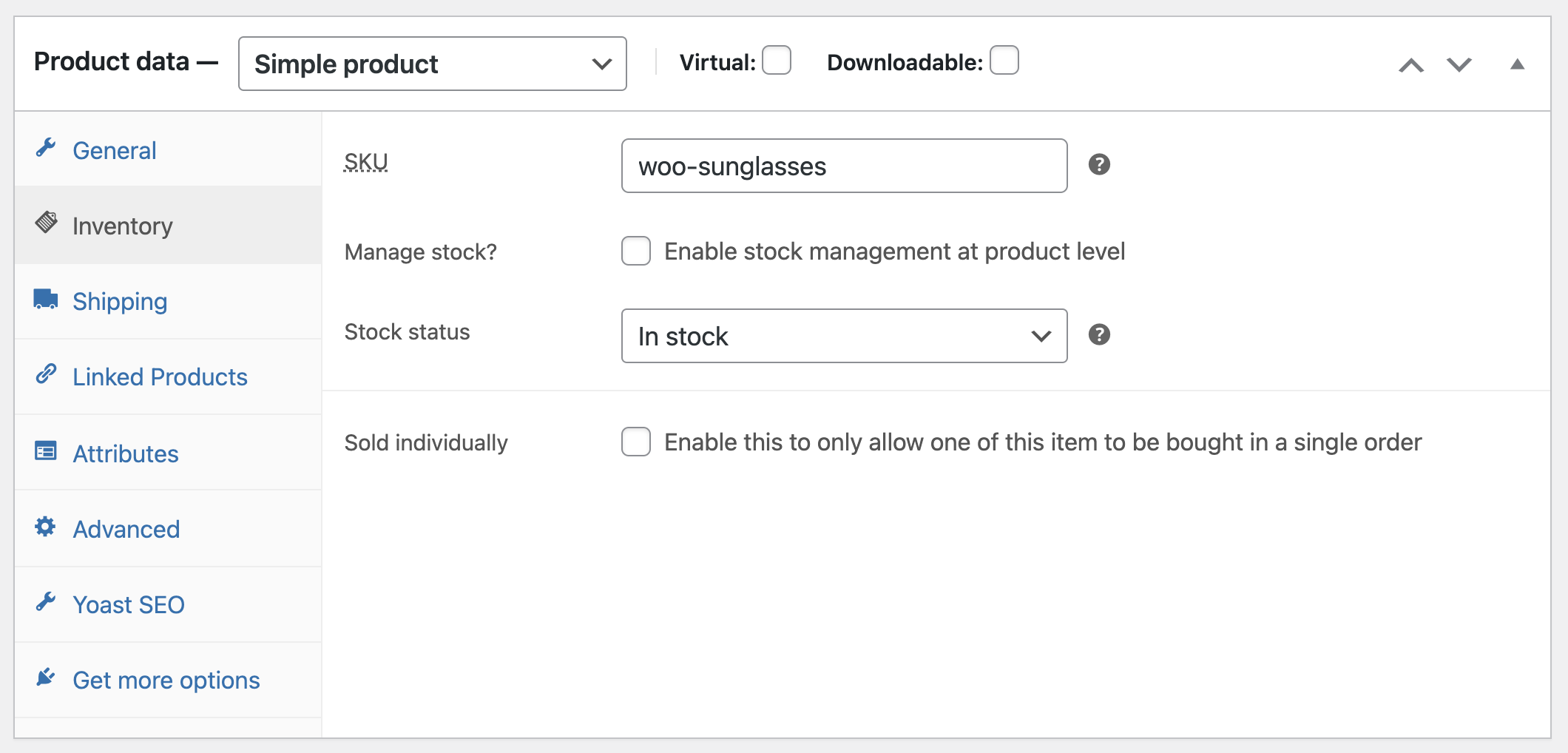
- Add the SKU to the SKU input field
You can add up to 255 alphanumeric and special characters in the input field.
- Click Update
Yoast WooCommerce SEO will automatically output the missing schema properties to the product.
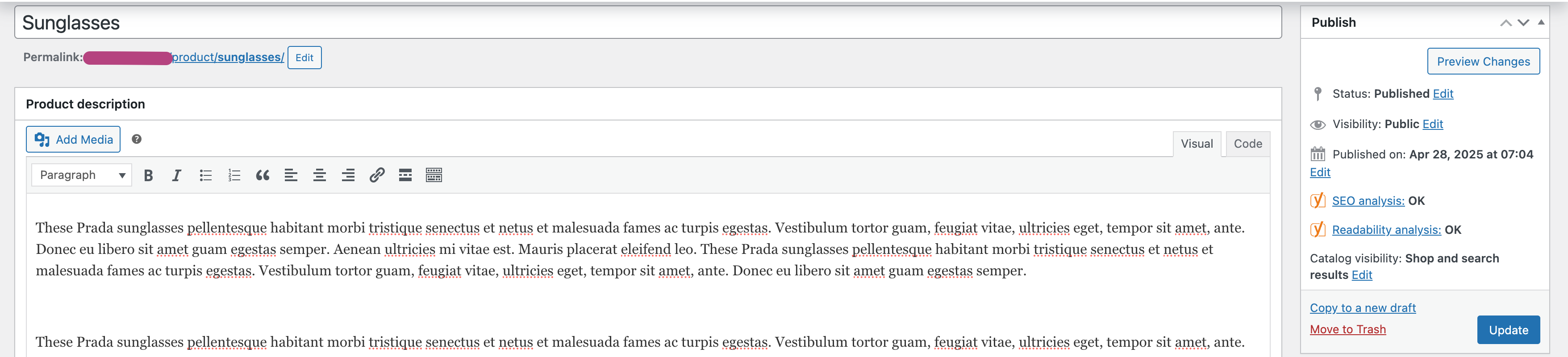
How to add a SKU to your variable products
If you have a variable product, you can add a SKU to each variation.
- Go to Variations in the Product data box
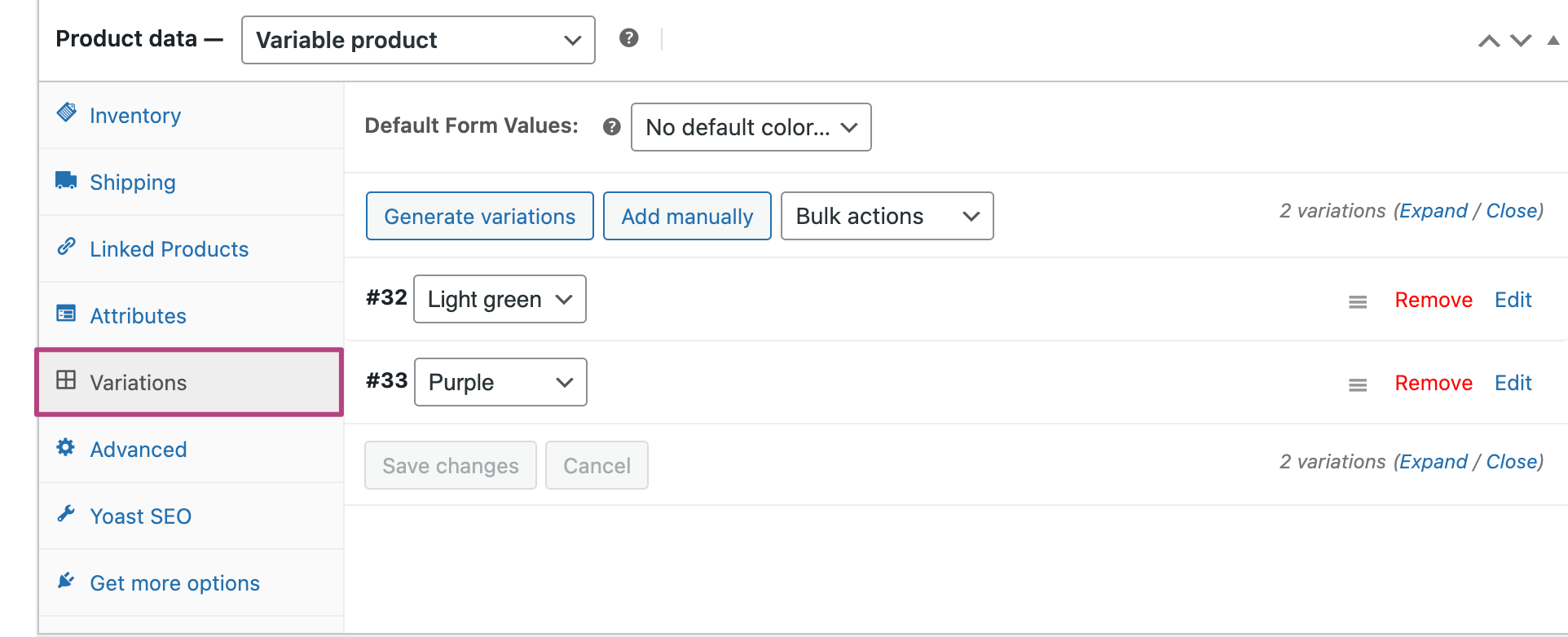
- Expand your variations by clicking Expand
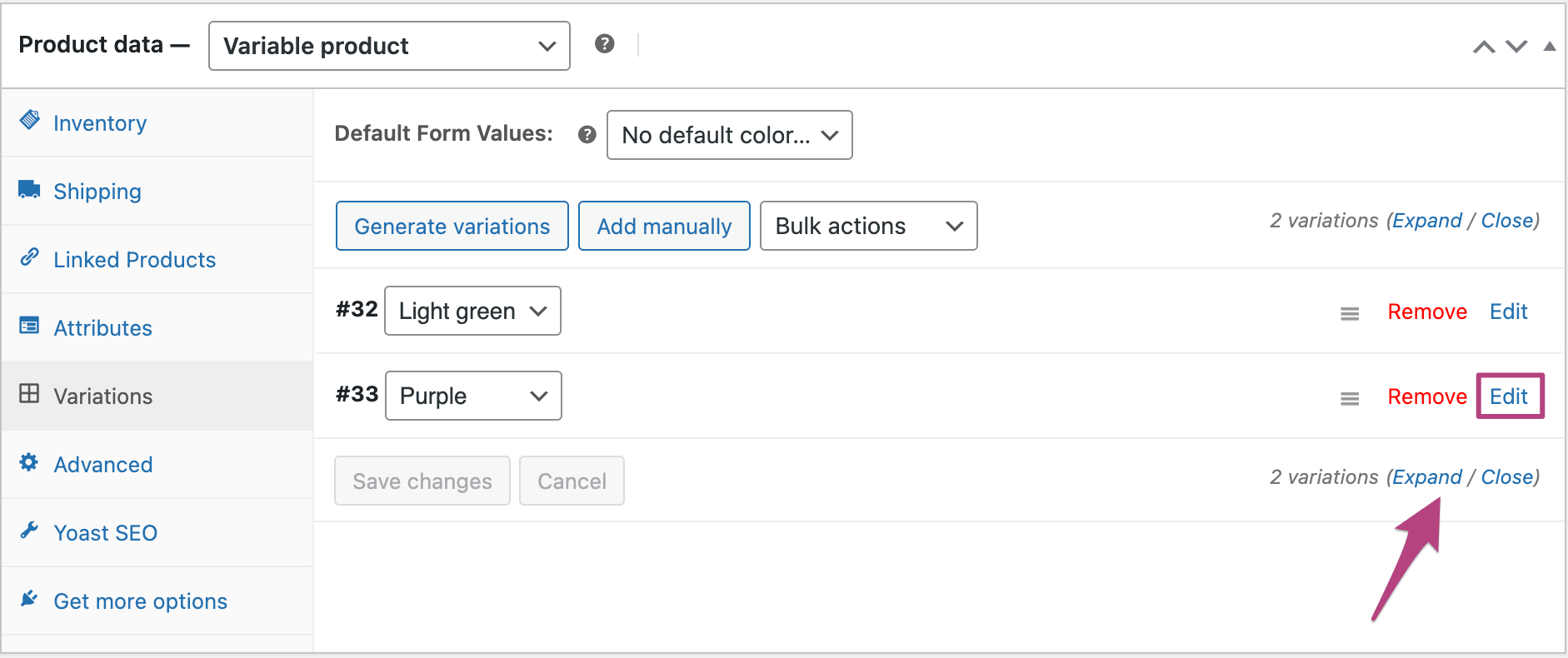
- Enter the SKU in the input field for each variation
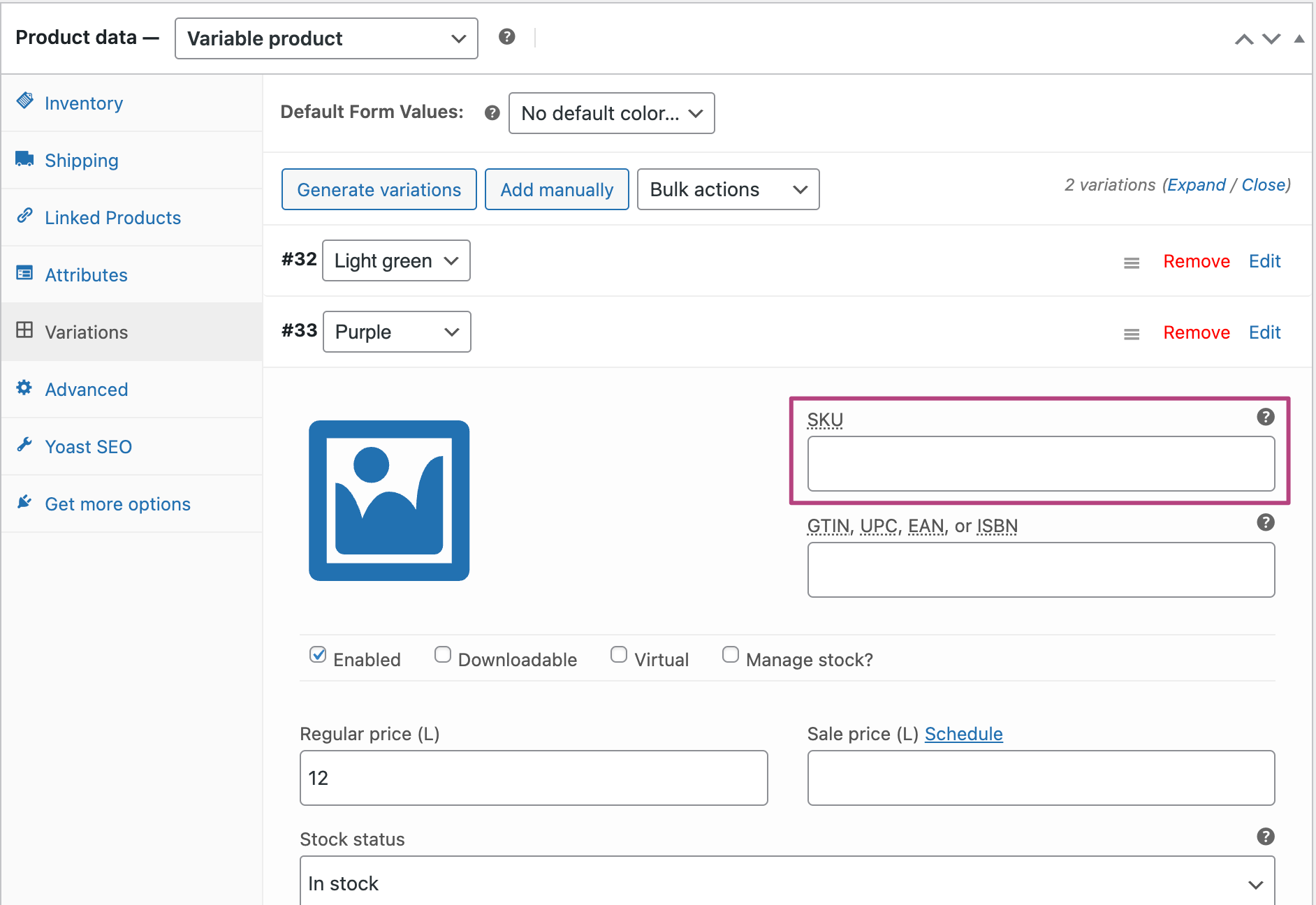
How to fix missing Schema property: missing field ‘sku’
If the SKU information is missing, Google Search Console or the Rich Results Test can show the warning Missing field ‘sku’ (optional). Follow the steps above to add a SKU to your simple and grouped or variable products. The Yoast WooCommerce SEO plugin, will output the correct Schema for you automatically!

