Google Tag Manager An introduction

Perhaps you’ve heard about it: Google Tag Manager. Google introduced this tool 5 years ago, a tool that would make marketers less dependent on developers and that would, therefore, speed up your marketing process. Google Tag Manager has evolved over the years becoming a more complete and easy to use tool. Here I want to explain why you should sign up today, if you aren’t using Google Tag Manager already.
Before I go on to introduce Tag Manager, I do want to say a word of warning. Tag Manager is a powerful tool, and like any power tool, it should be used with care. Don’t just add tags that look appealing to you but you don’t fully understand. For instance, you might bring in a tag that could harm your site because the code is not safe. Or use a tag that influences your data tracking. If you’re not sure or in doubt of a certain tag, have someone who knows JavaScript take a look at it. Luckily, Tag Manager has a great Preview and Debug mode that lets you validate code before you publish.
What is Google Tag Manager?
If you have closer look at the term Google Tag Manager, you can guess what it’s about. It’s a tool developed by Google to manage your tags. But then the next question arises: what’s a tag? A tag is a snippet of code. There’s a whole bunch of analytics and marketing tools out there that work with JavaScript code. For instance, the Google Analytics tracking code – the one you add to your site to track your site’s traffic with Google Analytics – is JavaScript code.
Did you ever had to wait for a developer to add a piece of JavaScript to your site? Or to test whether that code wasn’t harming your website? Then you know how much valuable time that can take. With Google Tag Manager you can add these pieces of JavaScript or tags yourself. It even has the ability to test whether you’ve implemented the tag correctly.
Running every tag from Google Tag Manager has two big advantages. First of all, you’ll have an overview of the tags you’ve added. Secondly, you’re in full control of measuring the effects of your marketing efforts.
What can you use it for?
Because Google Tag Manager allows you to add JavaScript to your site, you can use it for a lot of things. You can use it to get more insight into the behaviour of visitors on your site – ‘events’, like clicking on a button – but also to get tags of third party tools on your site. It will even help you to add structured data to your pages!
Google Analytics and Tag Manager
One of the most used tags that’s managed in Google Tag Manager is the Google Analytics tag. Not only you can add the Google Analytics tracking code, but you can also use Google Tag Manager to create, for instance, custom dimensions, events or content grouping. This means that you can track if people click on your buttons, if they scroll down to a certain point on your page, if they watch your videos, and so on. All the cool things you can do with Google Analytics events, you can now manage in Google Tag Manager. And you won’t need a developer for it!
Other third party tools
Google Tag Manager supports a lot of third party tags like: Adwords, Adobe Analytics, Bing ads, Hotjar, Crazyegg and so on. You can find the complete list on the Google Google Tag Manager support forum. You can use Hotjar tags to finally get those heatmaps – a visual representation of where people click on your site – you always wanted to have. Or run surveys and A/B tests on your site. Getting data like that can help you bring your conversion rate to the next level.
Google Tag Manager and structured data
But there’s more! You can also use Google Tag Manager to implement structured data on your site. Structured data is extra information you add to your page in a specific format. Google can show this information in the search results, which makes it more likely people click on your result and engage with your page.
Increase chances of Google showing rich snippets of your site in the search results: learn how to add structured data with our training on structured data and SEO.
Where to find Google Tag Manager?
Google’s tools are ubiquitous. If you visit: google.com/analytics/ you can find all tools Google has developed to help you with your marketing strategy. In addition to Google Analytics, there are tools to help you boost conversion or perform customer surveys. And, of course, there’s Google Tag Manager. You can sign up for free! Wait! Free, you say? Yes, free!! So what’s stopping you?
After you’ve signed up, you can create an account for your website, your iOS or Android app or your AMP pages:
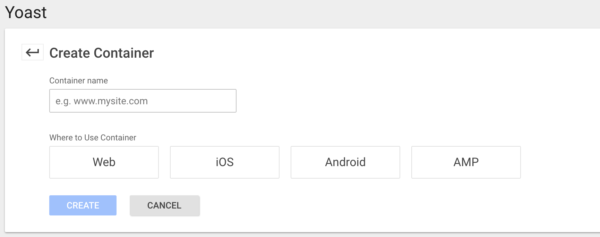
Just provide the URL of your site as the container name and then select web – if you want to implement it on your website. After you’ve created this container, Google Tag Manager will ask you to add a piece of code in the <head> and <body> of the page. I promise, this is one of the few things you might need a developer for, when it comes to using Google Tag Manager.
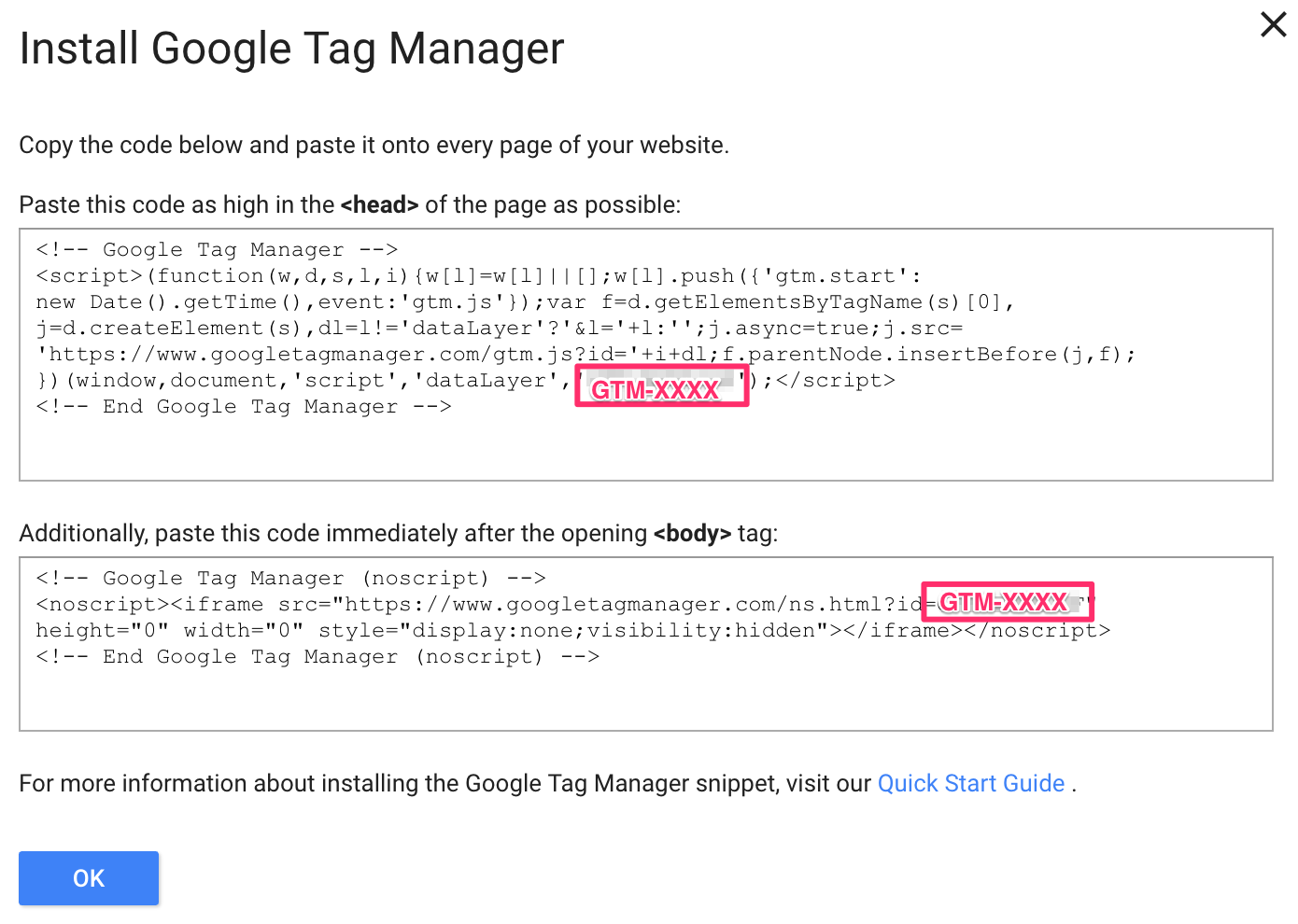
Luckily, if you’re using WordPress, you can easily add the Google Tag Manager code using a plugin called DuracellTomi’s Google Tag Manager for WordPress. Please note that you only have to use the GTM-XXXX code.
If you’re using another CMS, check out the quick install guide for more information on how to get started.
After you’ve inserted the Google Tag Manager code to your pages, you’re ready to create your own tags. This can be done in a so called workspace that looks like this:
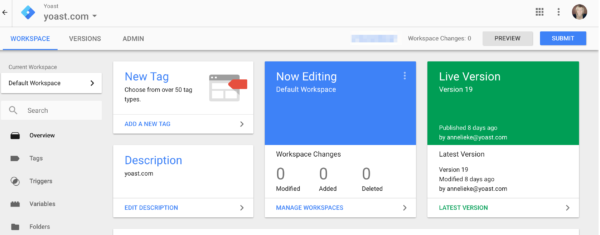
So now you’re all set up and ready to add those tags to your site.
And now?
We’ll be doing more posts on Google Tag Manager soon. We’ll explain the practical side of things like how to create variables, triggers and tags, and how to implement structured data with it. We’ll also help you understand how to combine Google Tag Manager with Google Analytics to use it to its full extent. So stay tuned!
Read more: How to use Custom Dimensions in Google Analytics »


Discussion (9)