How to create a Google Search Console dashboard
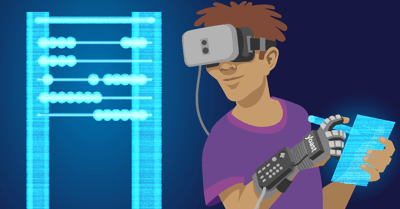
Dashboards. There are a lot of people out there that absolutely love dashboards. And I agree, creating a good dashboard can save you a lot of time as an analyst. It’s very useful for monitoring data and reporting back to your colleagues. And dashboards can make clear when something’s off the charts, the moment for you to show the rest of your company what kind of analyst you are. In this post, I want to show you how you can create a Google Search Console dashboard in just a couple of steps using Google Data Studio.
What’s Google Data Studio?
Google Data Studio is part of Google’s marketing platform. It’s a free tool you can use to create dashboards and reports. It helps you with visualizing your data and lets you share it with whomever you want to share it with. For instance, you can connect Google Data Studio easily with Google Analytics, or Google Sheets. You can import a lot of types of data and play with it in Google Data Studio. This tool can make your data come to life. Not just for you but also for the people you want to share your data with. It’s highly customizable and has a lot of cool features. So if you haven’t looked at it yet, you’re missing out.
Create a Google Search Console dashboard
Connect Google Search Console and Google Data Studio
Google Data Studio is part of the Google suite and because of that, connecting with other Google tools is very easy. This means that connecting Google Search Console and Google Data Studio is very, very simple. There are a couple of things you need though, a Google Search Console account with your site verified and a Google Data Studio account obviously.
There are a couple of ways to connect Google Search Console with Google Data Studio. The screenshot below shows you the homepage of Google Data Studio.
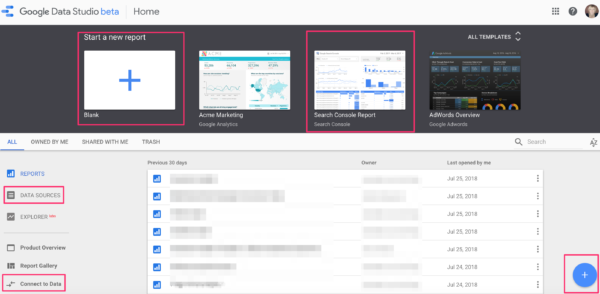
I’ve highlighted a couple of features that you can use to add Google Search Console to the data studio tool. Since you want to import data from Google Search Console, you can do so by clicking on ‘Data Sources’ or ‘Connect to Data’. But Data Studio will also ask for a data source when you want to create a new report, or dashboard if you will. You can do so by clicking on the ‘plus’ sign at the top or at the bottom.
I’m going to show you how to connect Google Search Console with Google Data Studio through the ‘Connect to Data’ option. If you click on that, you get the following screen:
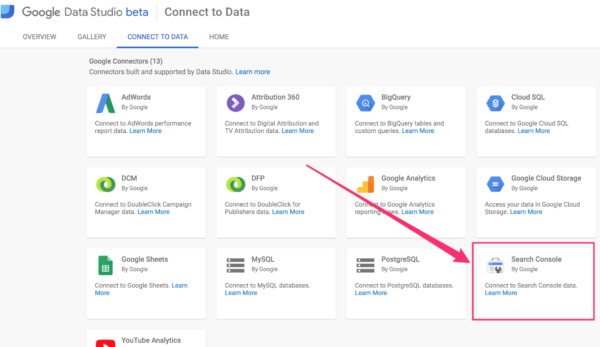
Here you can see all types of data you can connect with for free, there are paid options as well, allowing you to connect Data Studio with Facebook Insights for instance. But in this post, I’m going to focus on just Google Search Console. If you click on that item, it’ll connect with Google Search Console and you can select the website you want to create a dashboard for.
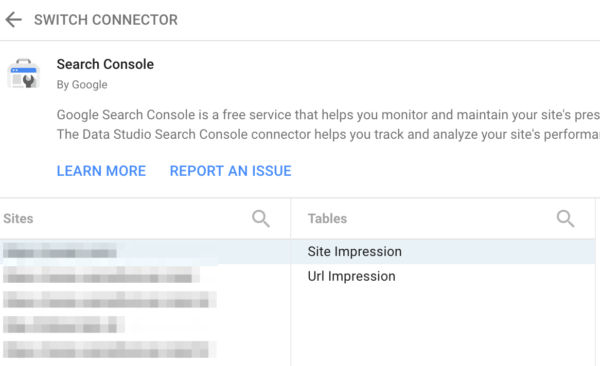
You then need to choose between Site Impression and Url Impression. You can actually add both to one report, but this means adding two Google Search Console data sources. One for Site Impression and one for Url Impression. Select one and click on the blue Connect button at the top. You’ll then see an overview of all Google Search Console variables it’s making a connection with:
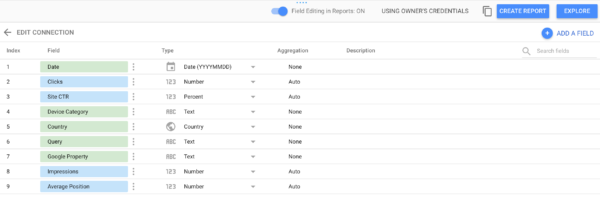
You can then click on ‘Create report’ or ‘Explore’. If you click on the ‘Create report’ you’ll be asked to add the data to the report. Click on the blue button and voila, you’re good to go!
Use a Google Search Console template
I can understand that the first time you create a dashboard with this tool, it can be a bit hard to understand. Because just like Google Analytics, there are so many options here. Read posts or watch video tutorials about Google Data Studio, that really helps.
You can also choose an existing template Google Data Studio is offering. I really like these because you can see how they did it, and then repeat it yourself. Or adjust the existing template to your likings of course.
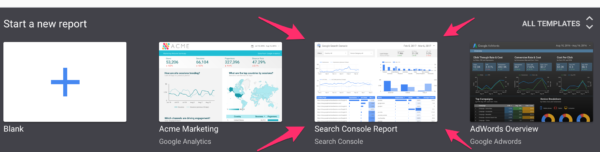
At the top of the Google Data Studio homepage is a template section, including a Google Search Console template. If you click on that, you see an example of the report. And you can use this template and connect it to your own Google Search Console data.
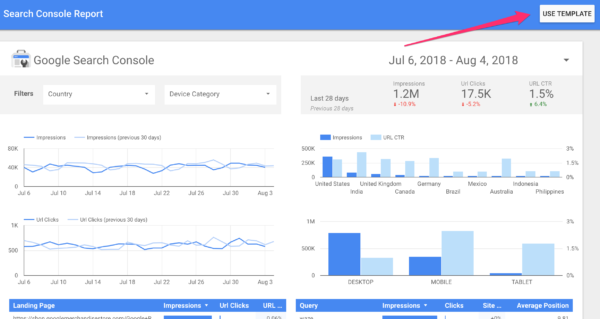
If you click on the ‘Use template’ button, you’ll be asked to select a new data source. In this case, you want to select your own Google Search Console data source, the Site impression as well as Url impression.
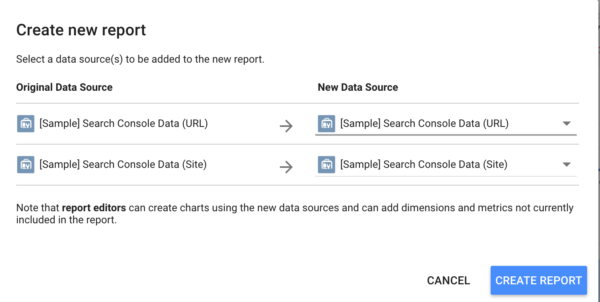
Once you’ve added the correct Google Search Console data sources, click on ‘Create Report’ and you should see a Google Search Console dashboard with data about your site.
In this dashboard, you can find impressions, clicks, CTR, and position in a more understandable way than in Google Search Console itself. It also lets you compare date periods. And you can filter the data by country or device. You can see how your site’s SEO is doing in just one place. No need to click around in Google Search Console a lot. And you can share this dashboard with others, no need to add people to Google Search Console itself anymore!
Conclusion
Google Data Studio is a very neat data visualizing tool that lets you create dashboards and reports for Google Analytics, Google Search Console, Google sheets and so on. It’s very convenient to have this kind of information in one place. With all the options available, you can choose the best visualizations for your type of data. You don’t have to add accounts to Google Search Console anymore to let others see that data; you can create a dashboard in Google Data Studio and share it with them. No hassle, no fuss!


Discussion (10)